


「Ledger Nano S Plusを買ったけど、どうしたらいいかわからない」
「Ledger Nano S Plusの初期設定のやり方がわからない」
という悩みありますよね?
Ledger Nano S Plusは設定のとき、設定方法も丁寧でステップごとに画面で説明があるので、一つひとつ確実に設定できます。
この記事ではLedger Nano S Plusを買ったら最初にやる初期設定のやり方を紹介していきます。
Ledger Nano S Plusはボタンが少なく、複雑な操作がないので、簡単に初期設定ができます。
- Ledger Nano S Plusを買って、最初にやるべきことを知りたい人
- Ledger Nano S Plusの初期設定のやり方を知りたい人
- Ledger Nano S Plusについて知りたい人
- 仮想通貨をインターネットから切り離して管理したい人
Ledger Nano S Plusについて
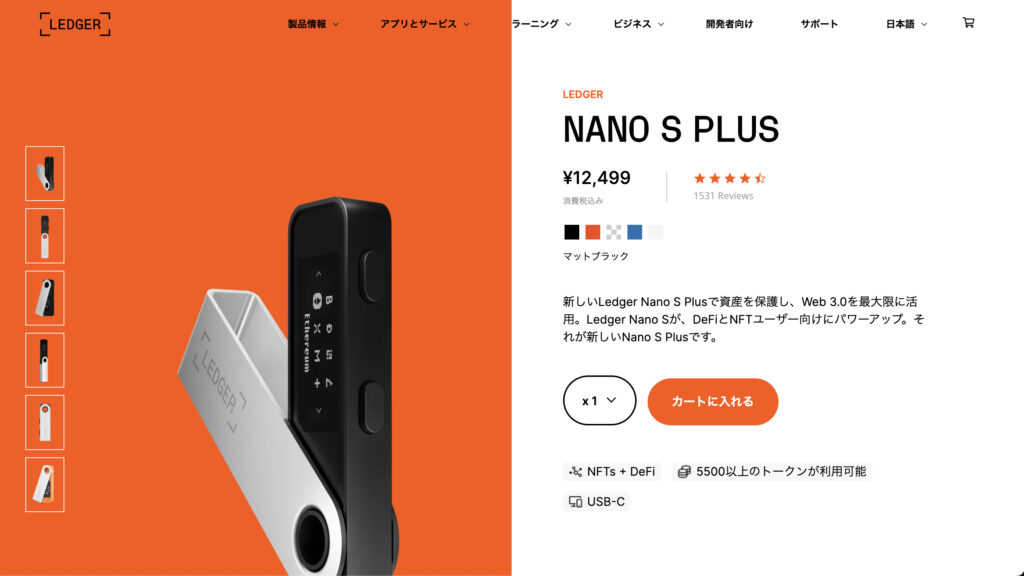
Ledger Nano S Plusはインターネットから切り離されたオフラインのコールドウォレットになります。
仮想通貨自体はインターネットのブロックチェーン上で管理されています。
秘密鍵は仮想通貨の入出金の取引に使われ、その秘密鍵がウォレットで保管されます。
取引時は一時的にインターネットに接続しますが、取引以外はインターネットから切り離すので、ハッキングのリスクはかなり少なくなります。

Ledger Nano S Plusはビットコインやイーサリアムなど有名な仮想通貨から、全然知らない仮想通貨まで5,500種以上の仮想通貨を管理することができます。
仮想通貨だけでなく、NFTも管理できます。
画面サイズは128 ×64pxで見やすく、操作に必要なボタンはたったの2つだけなので、操作がとても簡単です。
Amazonや楽天などで購入したもので、ウイルスが仕込まれている可能性がありますので、公式販売サイトや直販店から必ず購入しましょう。
Ledger Nano S Plusの製品レビュー
Ledger Nano S Plusはこのような箱で届きました。
無駄のない、シンプルなパッケージです。
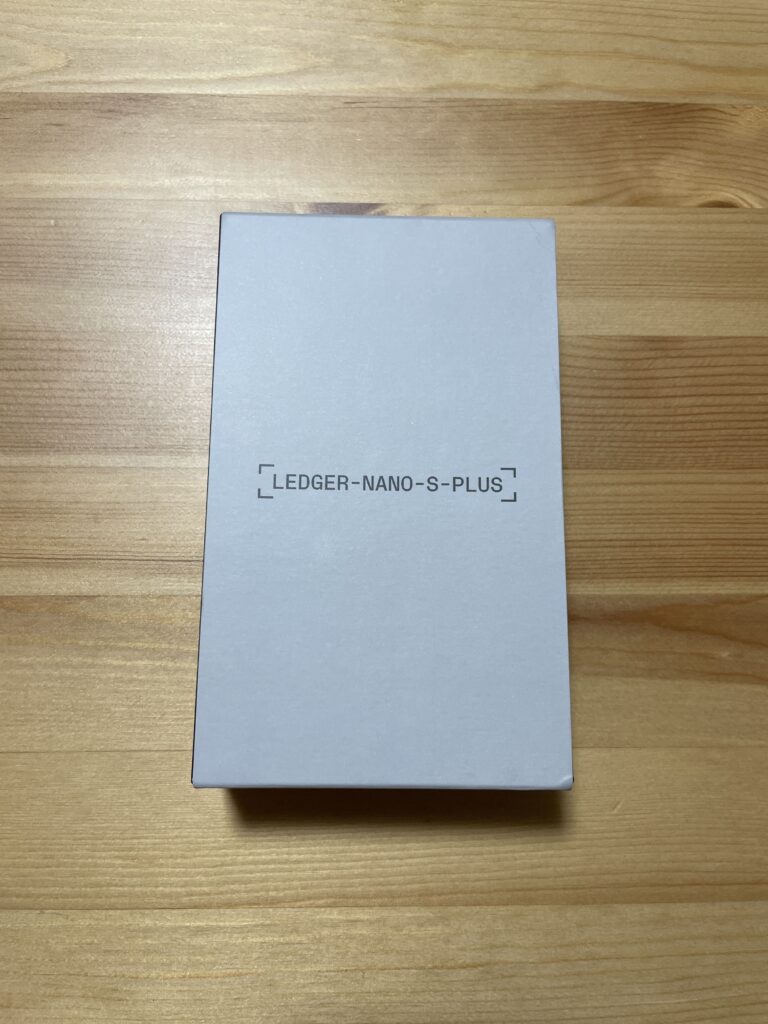
箱を開けたら、「TRUST YOURSELF」と書いてありました。
意味は「自分を信じろ」です。
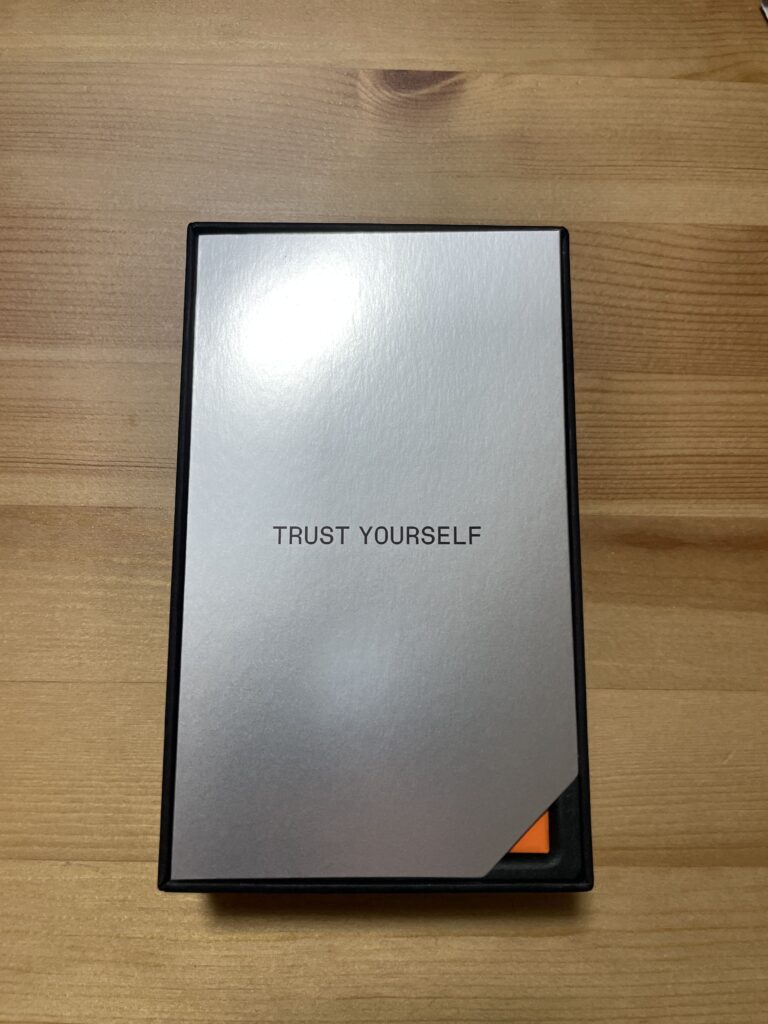
「TRUST YOURSELF」のカードをとると、Ledger Nano S Plusとリカバリーキーを記載するための「SECRET RECOVERY-SHEET」が入っていることが確認できます。
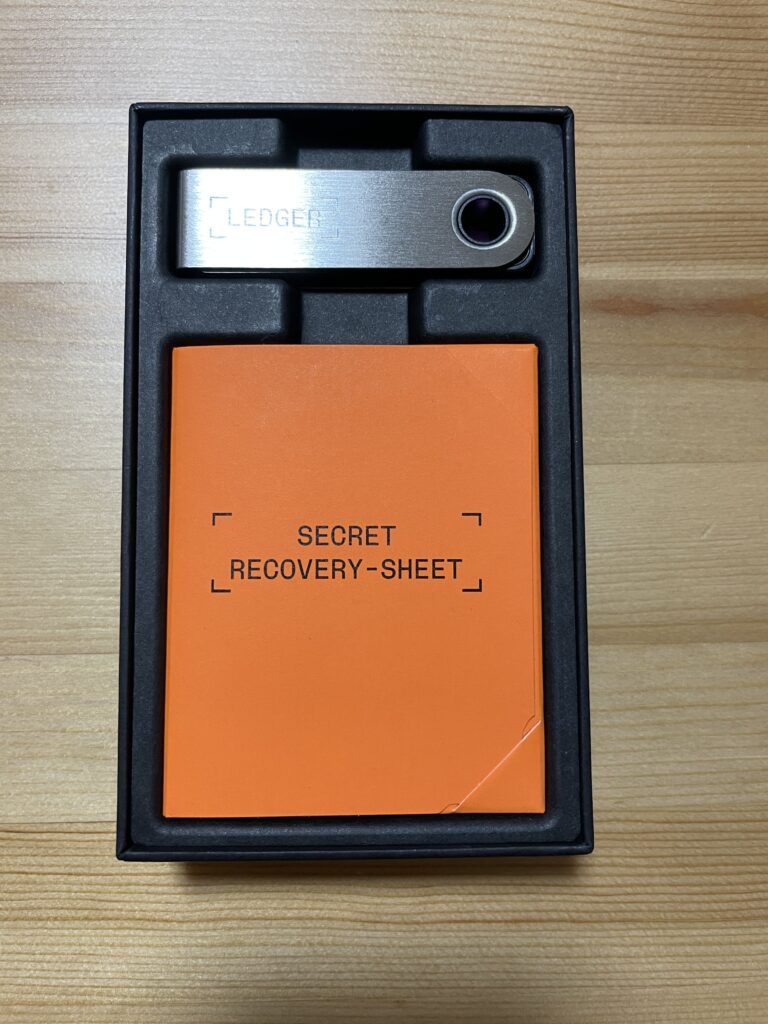
箱の中び付属品をすべて取り出すと、写真の付属品が入っています。
- Ledger Nano S Plus 本体
- USB ケーブル
- ストラップ
- スタートガイド
- リカバリーシート
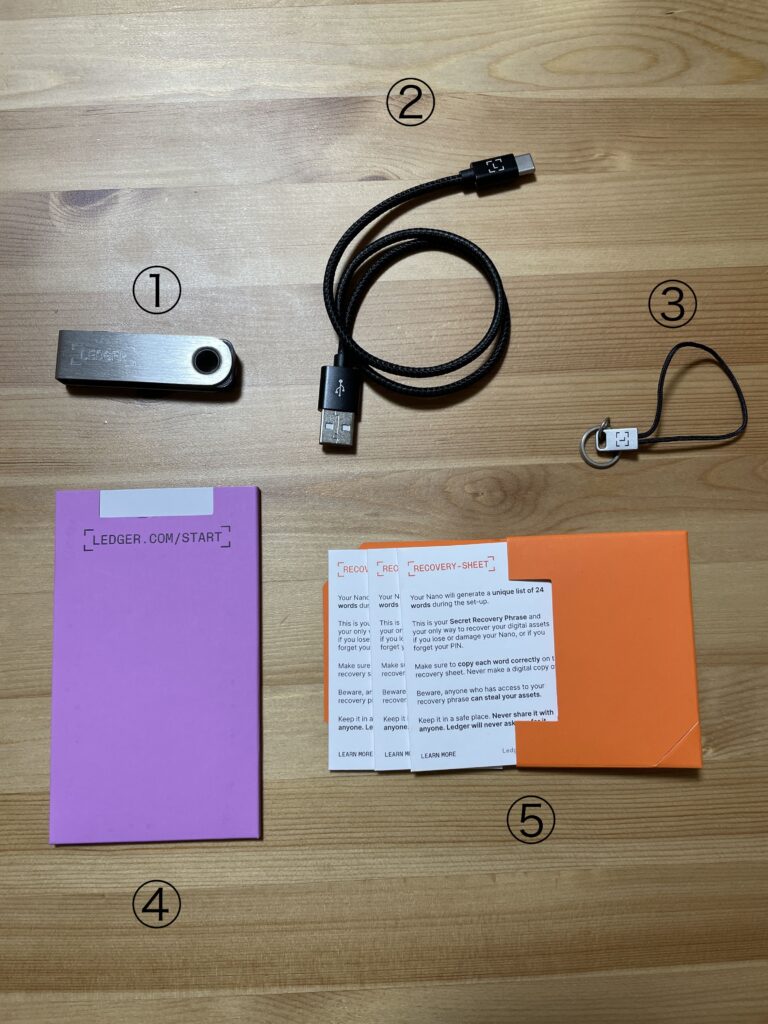
付属されていたUSBケーブルはType-CでLedger Nano S Plusに指すので、パソコン側へはType-Aの接続になります。
私はmacbookを使用しているので、Type-Cで接続する必要があり、Type-Aでは接続できません。
Type-AからType-Cへ変換するために、私は「Anker USB-C & USB-A 変換アダプタ (USB3.0対応) 2個セット」を購入しました。
値段は1,000円で変換アダプタが2つセットなので、お得です。
さらに、Anker製品なので、安心して使うことができました

付属品のUSBケーブルと「Anker USB-C & USB-A 変換アダプタ (USB3.0対応) 2個セット」を使用すると下の写真のようになります。
Ledger Nano S PlusにType-Cで付属ケーブルを接続します。
付属ケーブルのType-Aに変換アダプタを使い、Type-Cに変換します。

もし、手元に入力と出力がType-Cのケーブルがあれば、それも使用できます。

Ledger Nano S Plusの初期設定方法
Ledger Nano S Plusの本体を初期設定するために、6つのステップを実施していきます。
- Ledger Liveをダウンロード&インストールする
- Ledger Liveにデバイスを登録する
- Ledger Nano S PlusにPINコードを設定する
- Ledger Nano S Plusのリカバリーフレーズを確認する
- Ledger Nano S Plusが正規品かをチェックする
- ビットコインのアカウントを登録する
Ledger Liveをダウンロード&インストールする
下のボタンをクリックして、「Ledger Live」のダウンロードをしていきます。
「Download the app」をクリックして、あなたが使用しているOSに合わせて、ダウンロードしていきます。
Windowsの場合はWindows app、Macの場合はMac appをクリックします。
私はMacを使用しているので、Mac appをクリックしました。
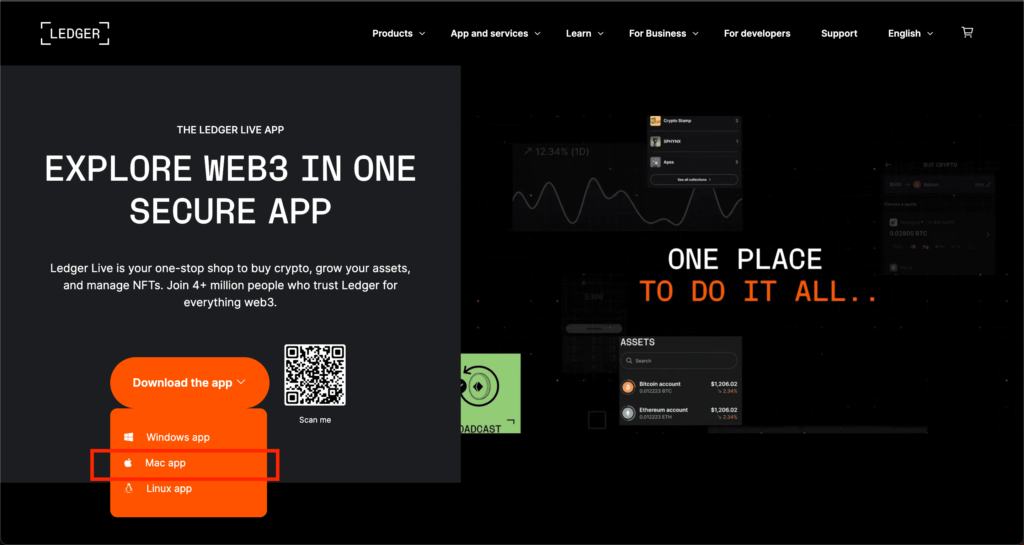
ダウンロードが終了したら、インストールしてください。
インストール完了後、「Ledger Live」を起動します。
Ledger Liveにデバイスを登録する
「Ledger Live」を起動したら、「はじめに」をクリックします。
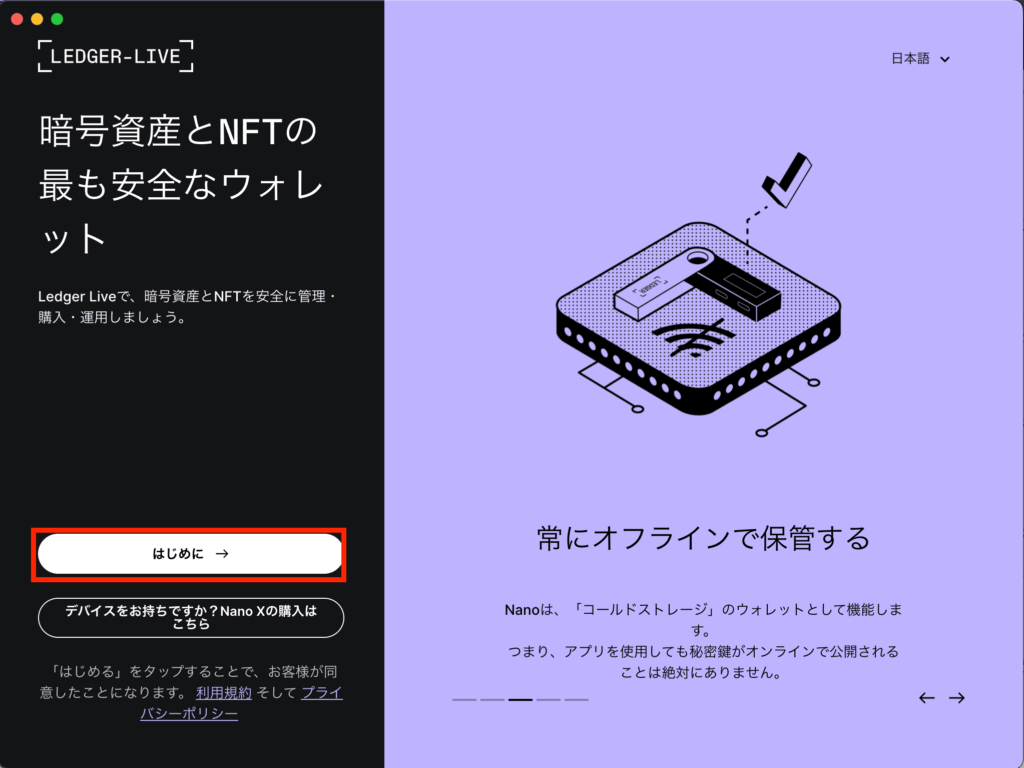
今回は「Ledger Nano S Plus」を購入したので、「LEDGER NANO S PLUS」の「選択」をクリックします。
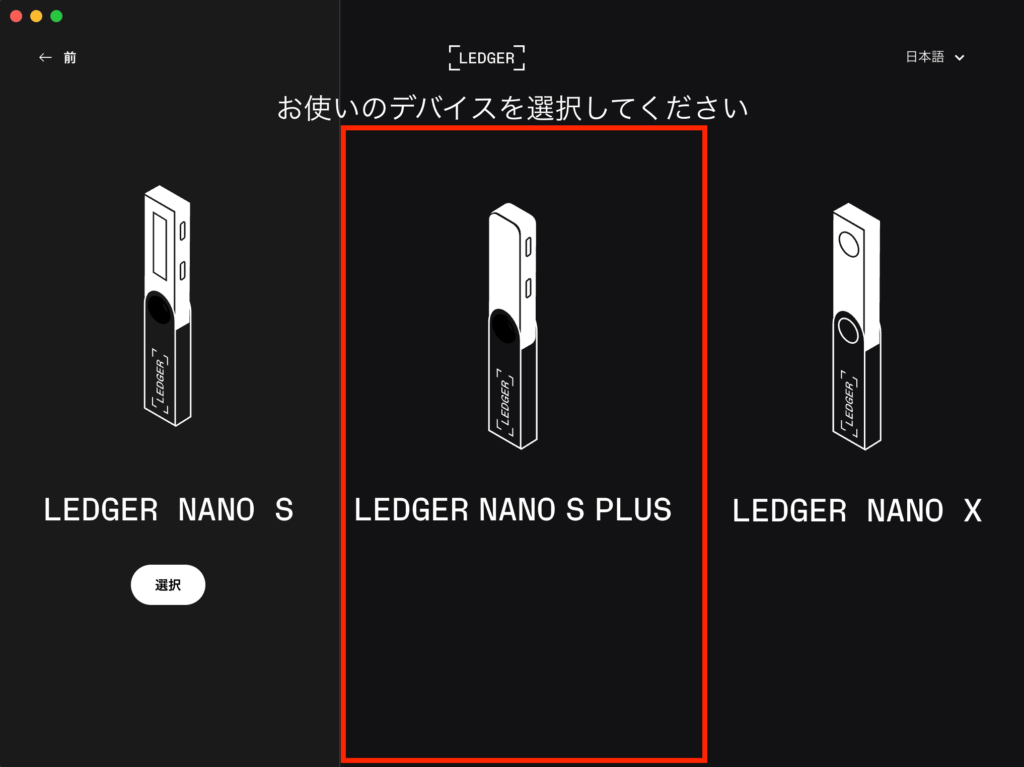
「→」をクリックして、Ledger Nano S Plusのセットアップをしていきます。
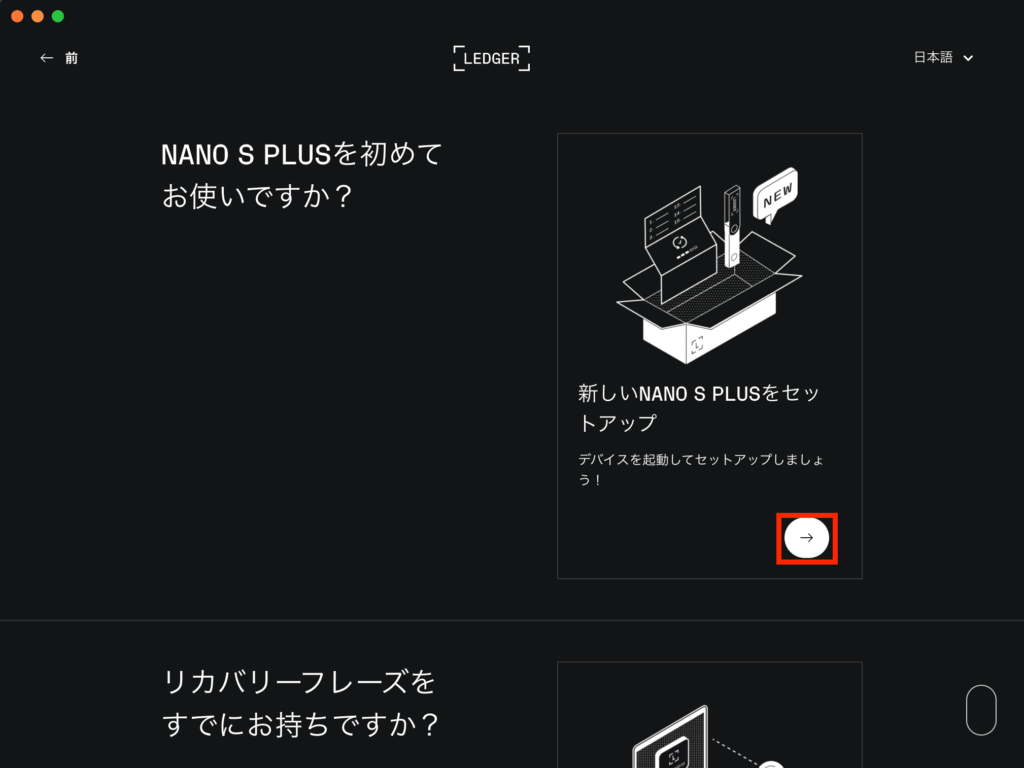
「続行」を続けてクリックしていきます。
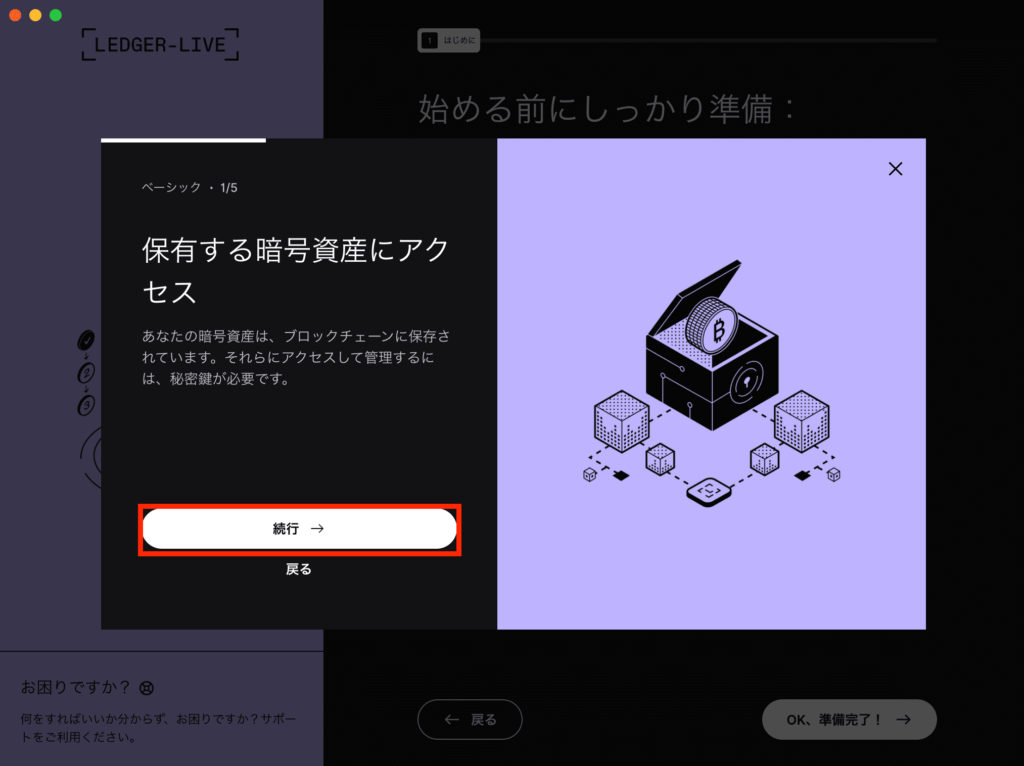
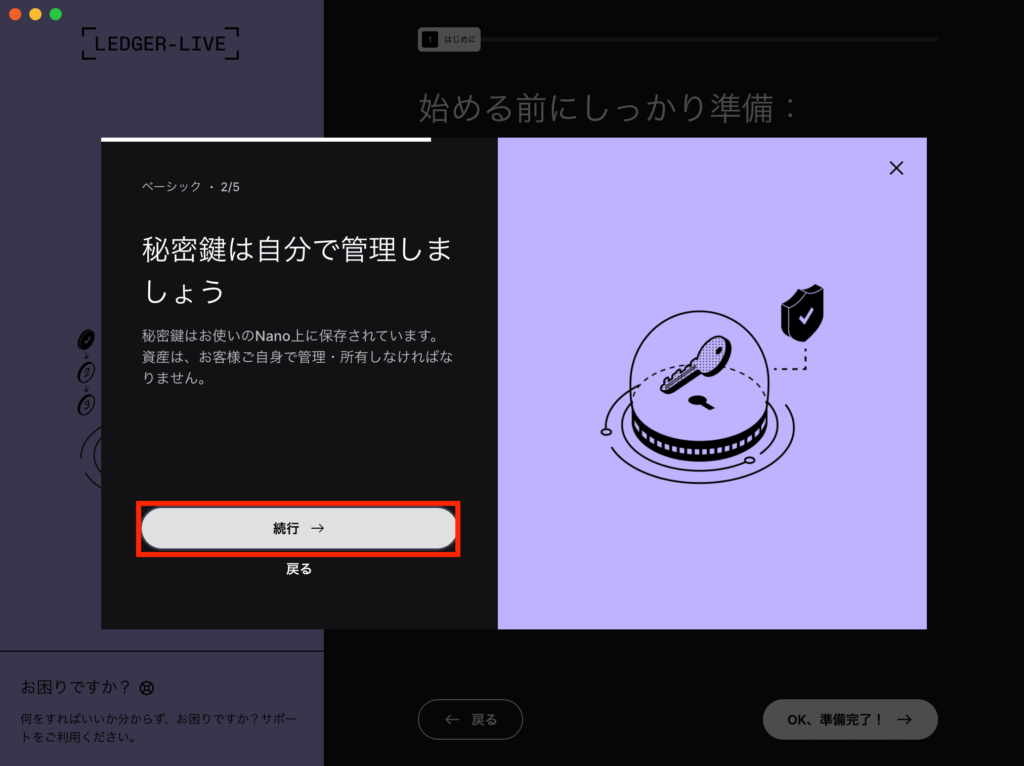
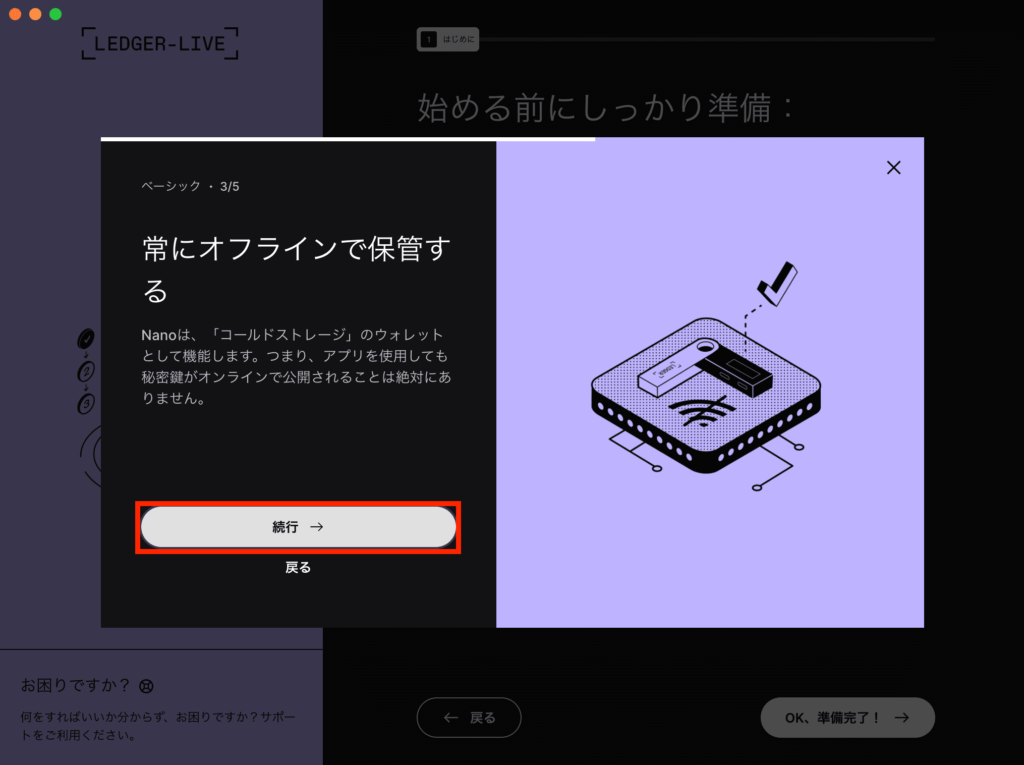
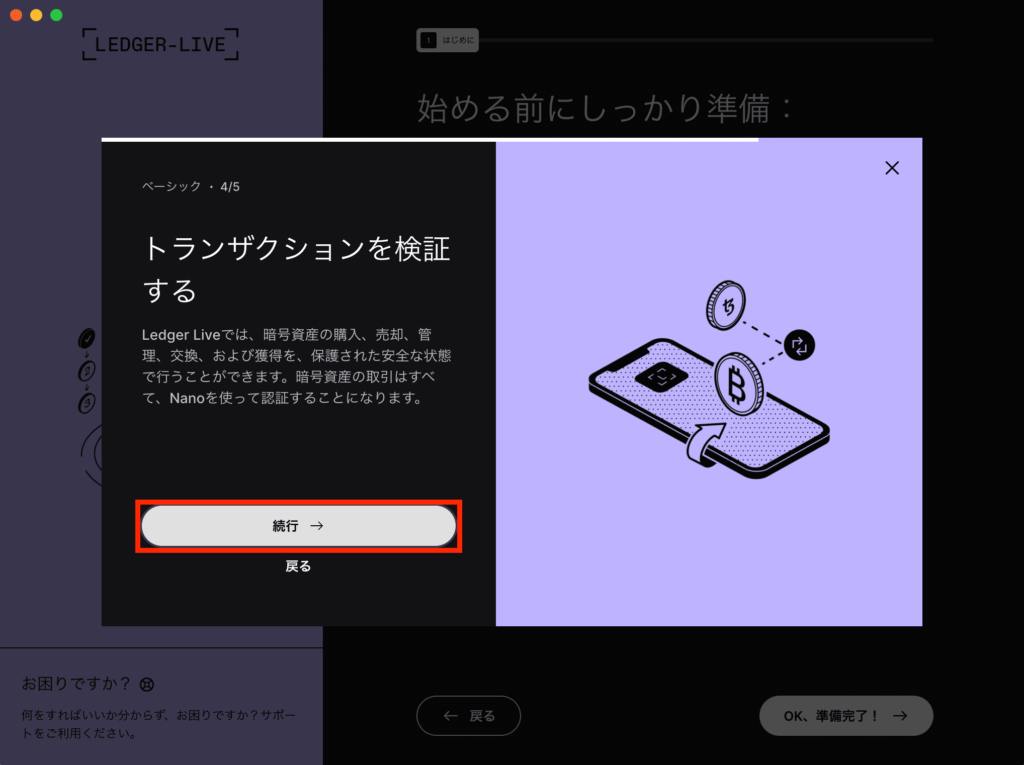
「始めましょう」をクリックします。
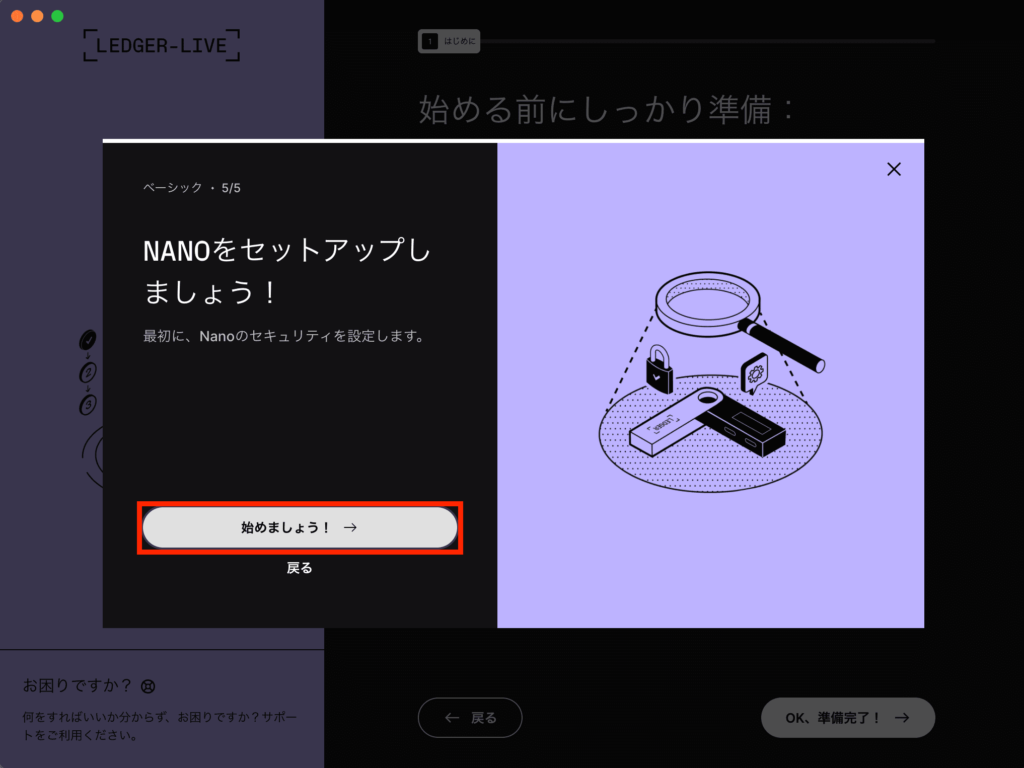
設定自体は簡単にできますが、下の3点に気をつけて、初期設定を行っていきましょう。
- 30分ほど余裕のある時に作業をしましょう。
- リカバリーシートにリカバリーフレーズを書くので、ペンを用意しましょう。
- リカバリーフレーズが漏れると、秘密鍵が漏れる可能性があるので、一人でやりましょう。
もし、大丈夫であれば「OK、準備完了!」をクリックして、初期設定を始めていきます。
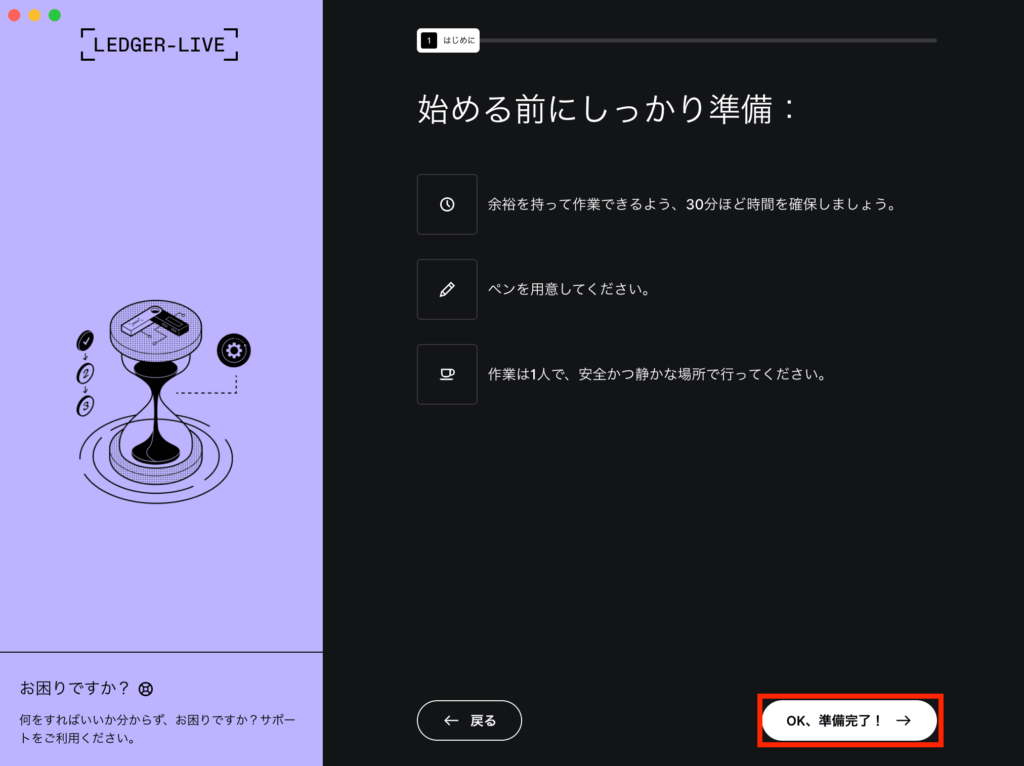
画面に表示されている1〜3の手順をやっていきます。
1~3の手順は下にスクロールして、2枚の画像で説明します。
3の手順までできたら、「次のステップ」をクリックして、こちらの画面に進んでください
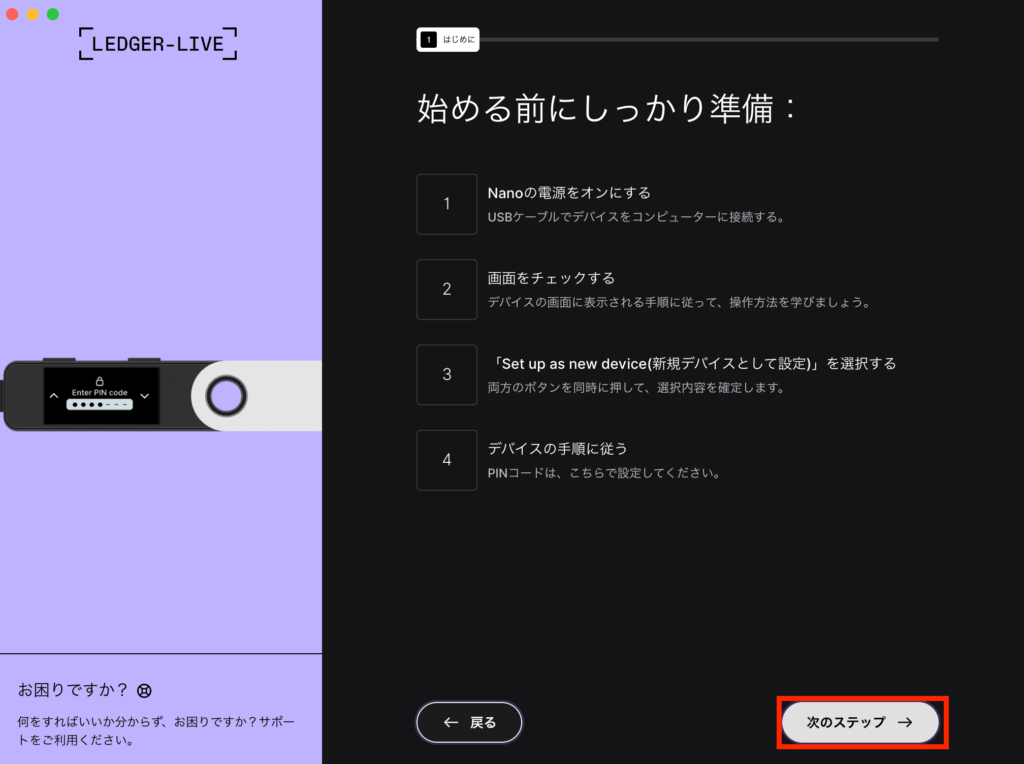
1の手順で「Nanoの電源をオンにする」には、Ledger Nano S PlusをMacに接続すれば自動的に電源がオンになります。
もし、オンにならない場合は、もう一度接続し直してみてください。
2の手順で「画面をチェックする」とあるので、Ledger Nano S Plusに表示されている指示に従って進めていきます。
「Set up as new device」と表示されるまで、写真の右側にあるボタンを押していけばいいです。
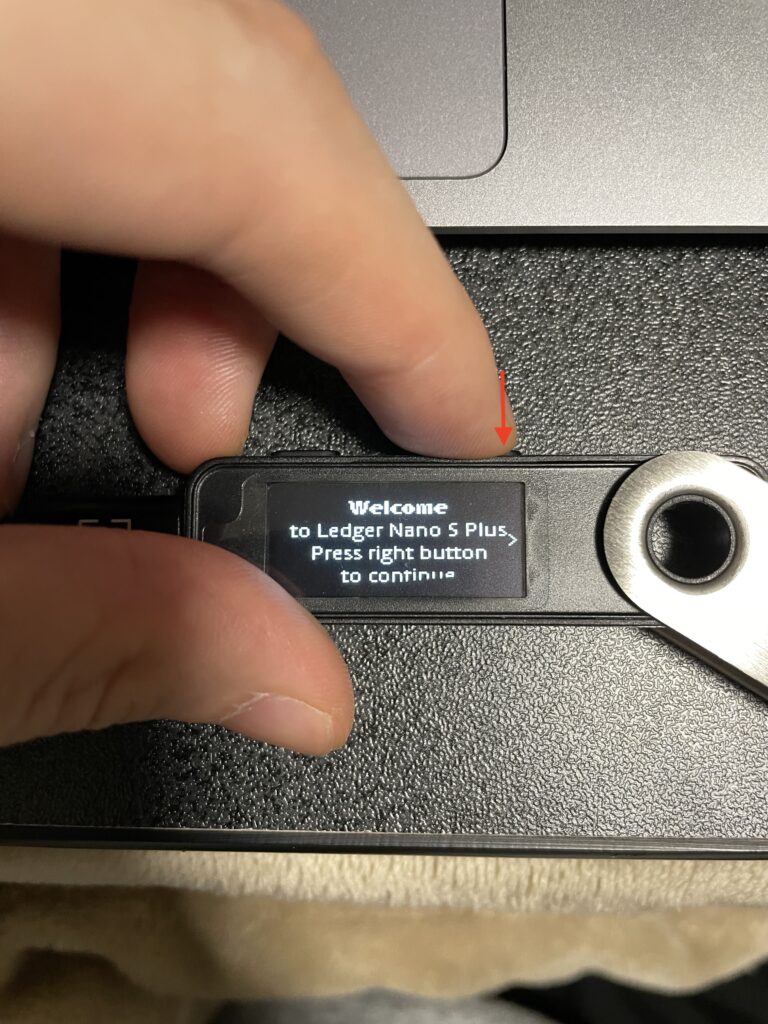
3の手順で「Set up as new device(新規デバイスとして設定)を選択する」と表示されたら、両方のボタンを同時に押します。
両方のボタンを押したら、PCのこちらの画面に戻りましょう。
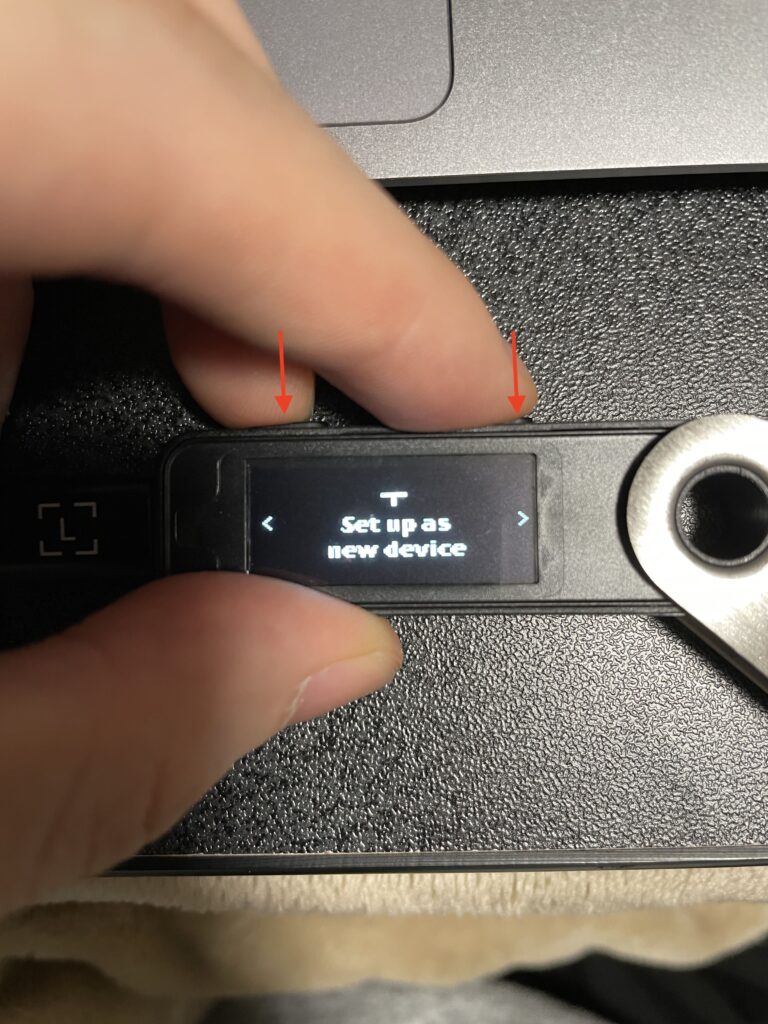
Ledger Nano S PlusにPINコードを設定する
PINコードとはLedger Nano S Plusを使うための暗証番号です。
スマホでいうと、ロック画面を解除するのと一緒です。
「PINコードは自分で選び、秘密にしなければならないことを理解しました」にチェックをいれます。
「PINコードの設定」をクリックして、PINコードの設定をしていきます。
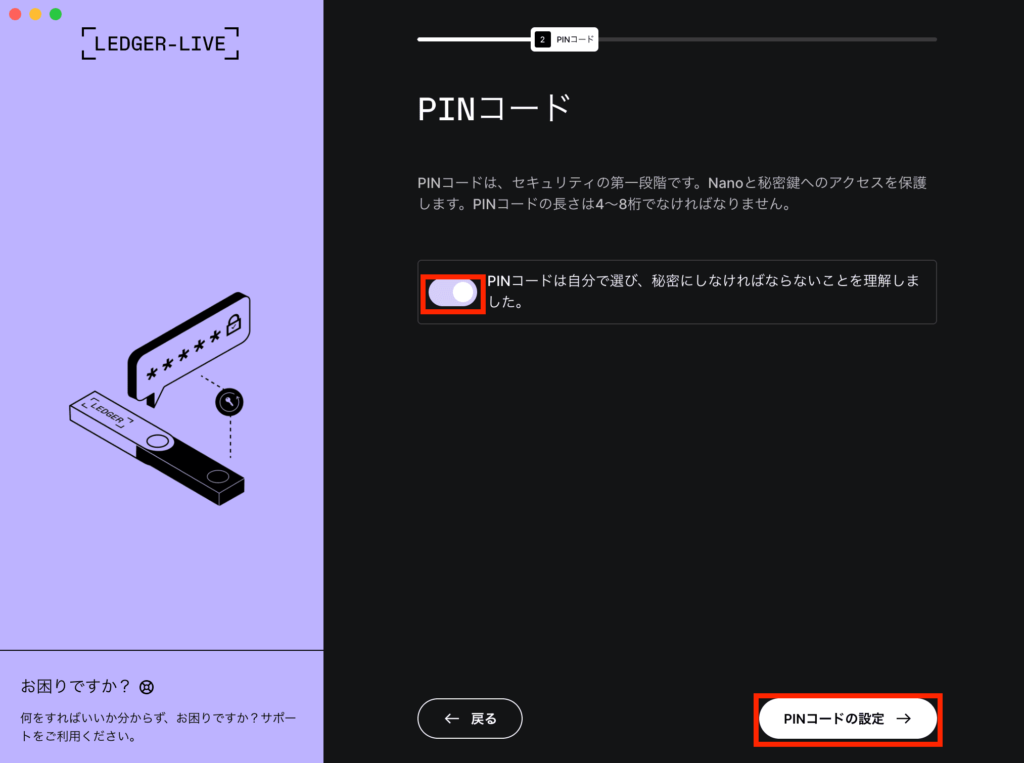
1と2の手順は下にスクロールして、3枚の画像で説明していきます。
PINコードの設定が終わったら、「次のステップ」をクリックして、こちらの画面にいきます。
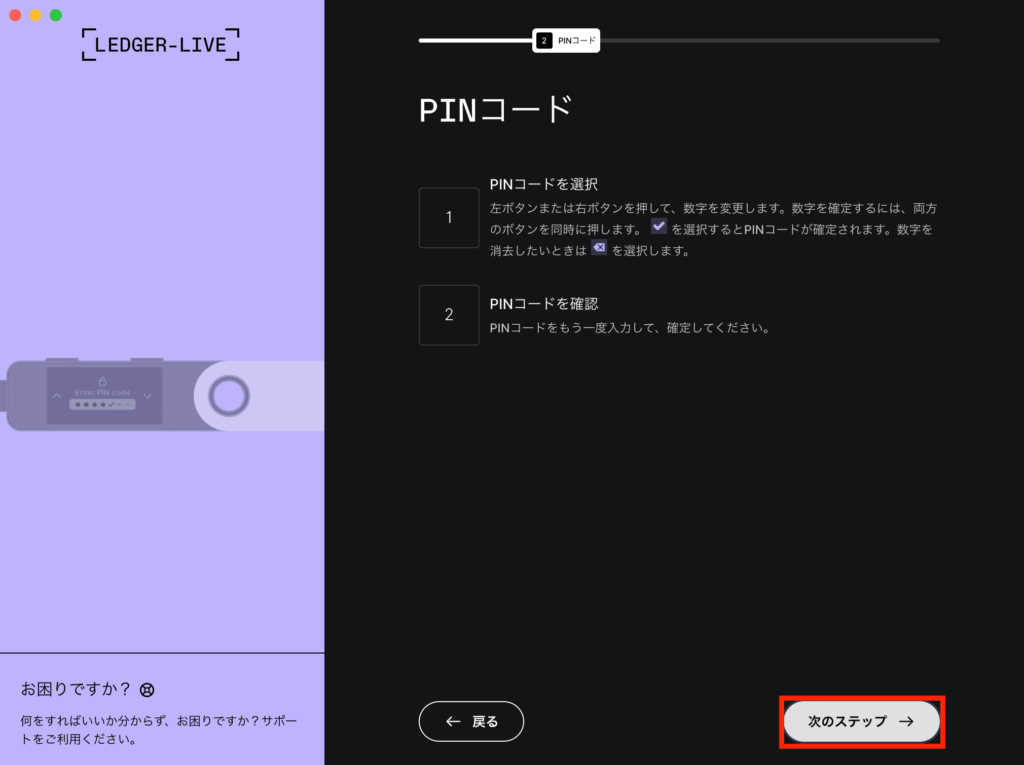
「Choose PIN with 4 to 8 digits」が表示されたら、右のボタンを押して、PINコードを入力します。
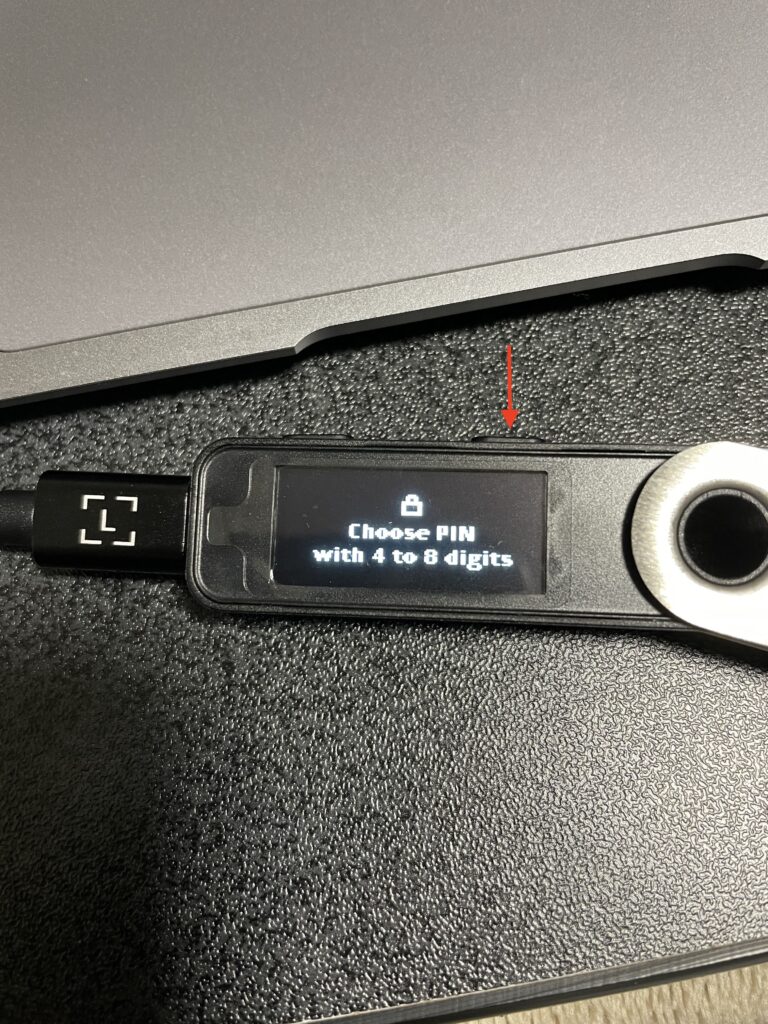
PINコードを入力するときの操作方法になります。
- 右のボタンもしくは左のボタンを押して、入力したい数字を選びます
- 両方のボタンを同時に押して、数字を確定します
- 確定した数字を消去したい場合は、右のボタンもしくは左のボタンを押して、×マークを表示させ、両方のボタンを同時に押します
- PINコードが4桁~8桁になって確定させた場合は、右のボタンもしくは左のボタンを押して、チェックマークを表示させ、両方のボタンを同時に押します
私は6桁のPINコードで確定させたかったので、6桁のPINコードを入力します。
7桁目でチェックマークを表示させ、両方のボタンを同時に押して、PINコードを確定させました。
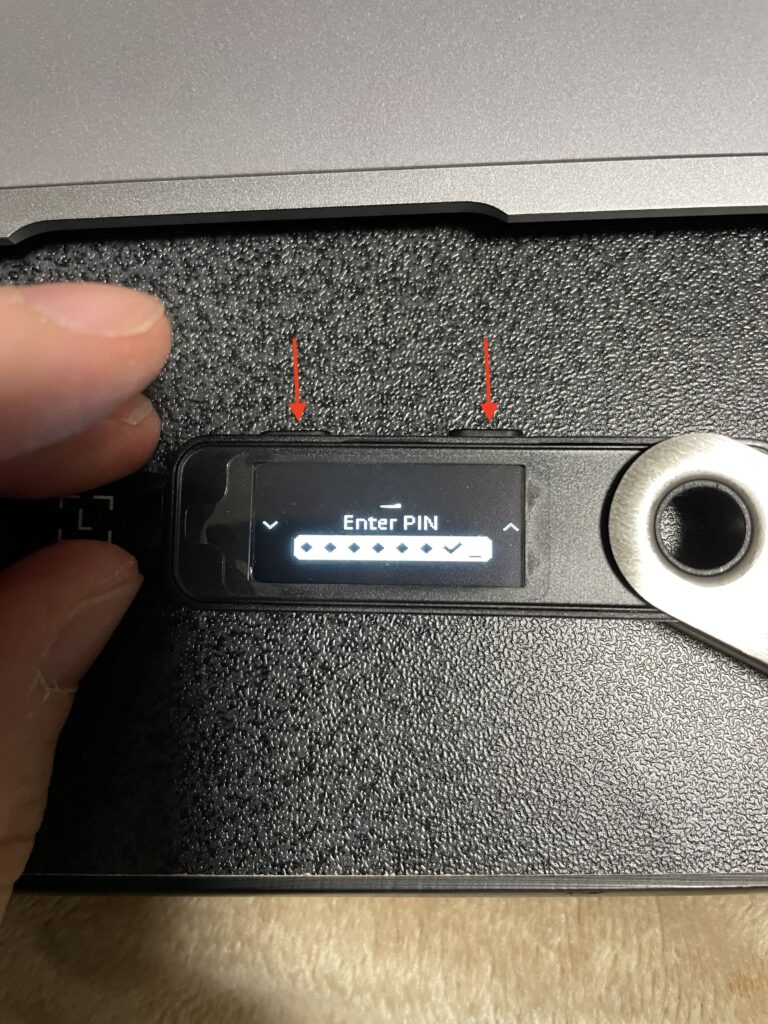
もう一度、同じPINコードを入力し、PINコードを確定させていきます。
念の為、操作方法を載せておきます。
- 右のボタンもしくは左のボタンを押して、入力したい数字を選びます
- 両方のボタンを同時に押して、数字を確定します
- 確定した数字を消去したい場合は、右のボタンもしくは左のボタンを押して、×マークを表示させ、両方のボタンを同時に押します
- PINコードが4桁~8桁になって確定させた場合は、右のボタンもしくは左のボタンを押して、チェックマークを表示させ、両方のボタンを同時に押します
先程と同様のPINコードを入力し、チェックマークを表示させます。
両方のボタンを同時に押して、PINコードを確定させたら、PCのこちらの画面に戻りましょう。
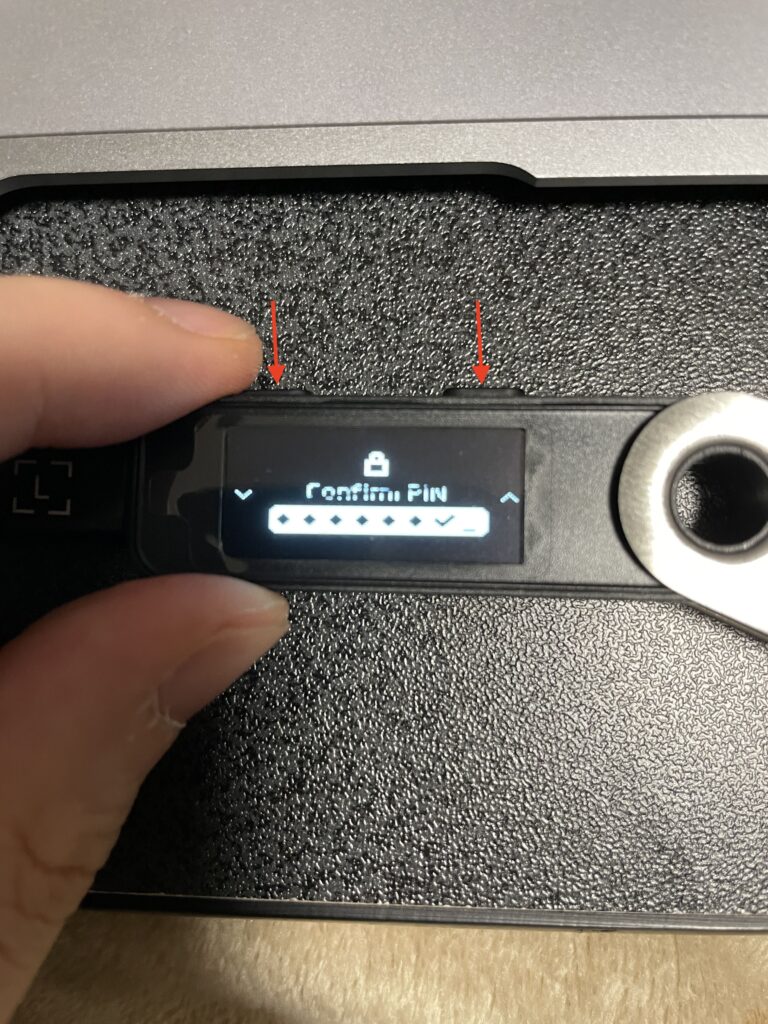
PINコードについて、記載があるので、軽く読んでおいてください。
- PINコードは必要に応じて変更できます
- 間違ったPINコードを3回入力すると、デバイスがリセットされます
- PINコードは本人が設定し、誰にも漏らさないようんいしましょう
「はじめに」をクリックして、リカバリーフレーズを確認していきましょう。
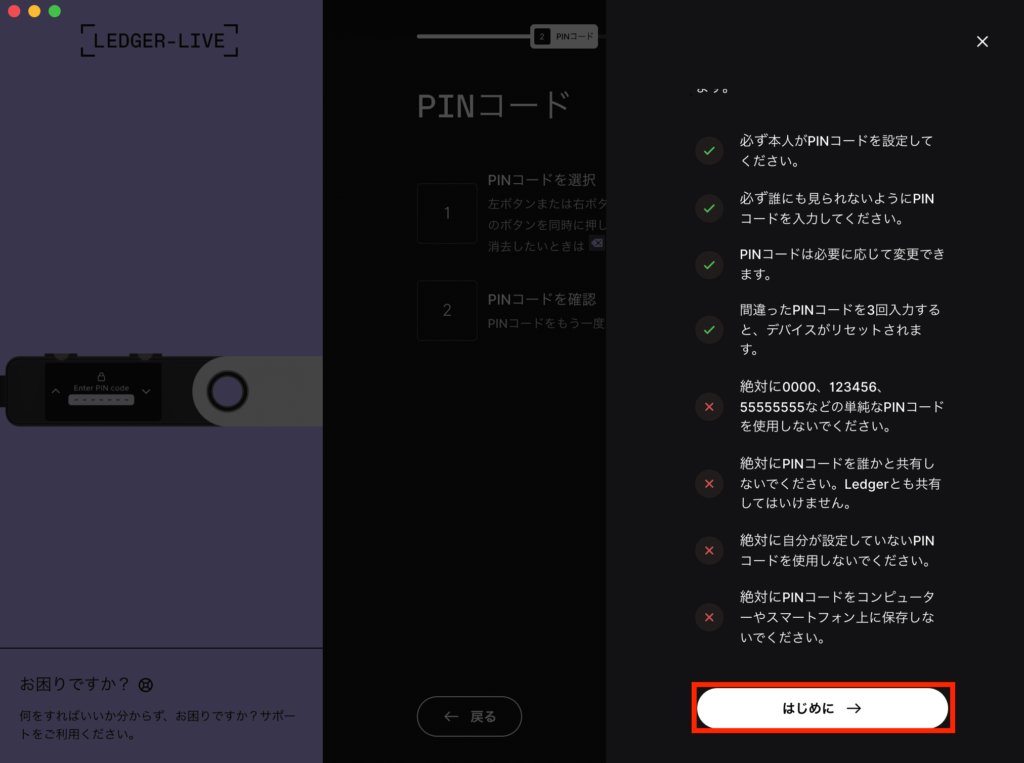
Ledger Nano S Plusのリカバリーフレーズを確認する
「このリカバリーフレーズを紛失…理解しました。」にチェックを入れて、「リカバリーフレーズ」をクリックします。
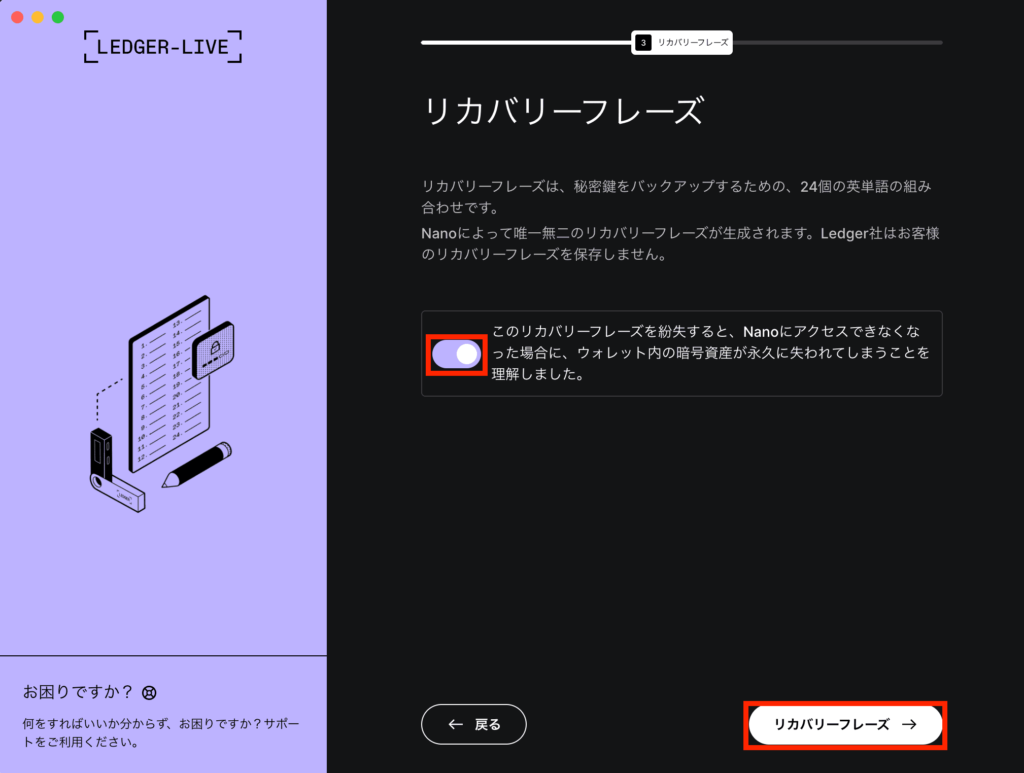
画面に表示されている通り、リカバリーシートとペンを手元に用意しましょう。
やることはリカバリーシートに1から順に単語を書いていきます。
- Word #1をリカバリーシートの1に書き留める
- 同じくWord #2をリカバリーシートの2に書き留める
- 24個目の単語になるまで繰り返し、リカバリーシートに単語を書き留める
具体的なやり方は下にスクロールした3つの写真で説明していきます。
リカバリーシートに24個の単語を書き留め終えたら、「次のステップ」をクリックして、こちらの画面にうつります。
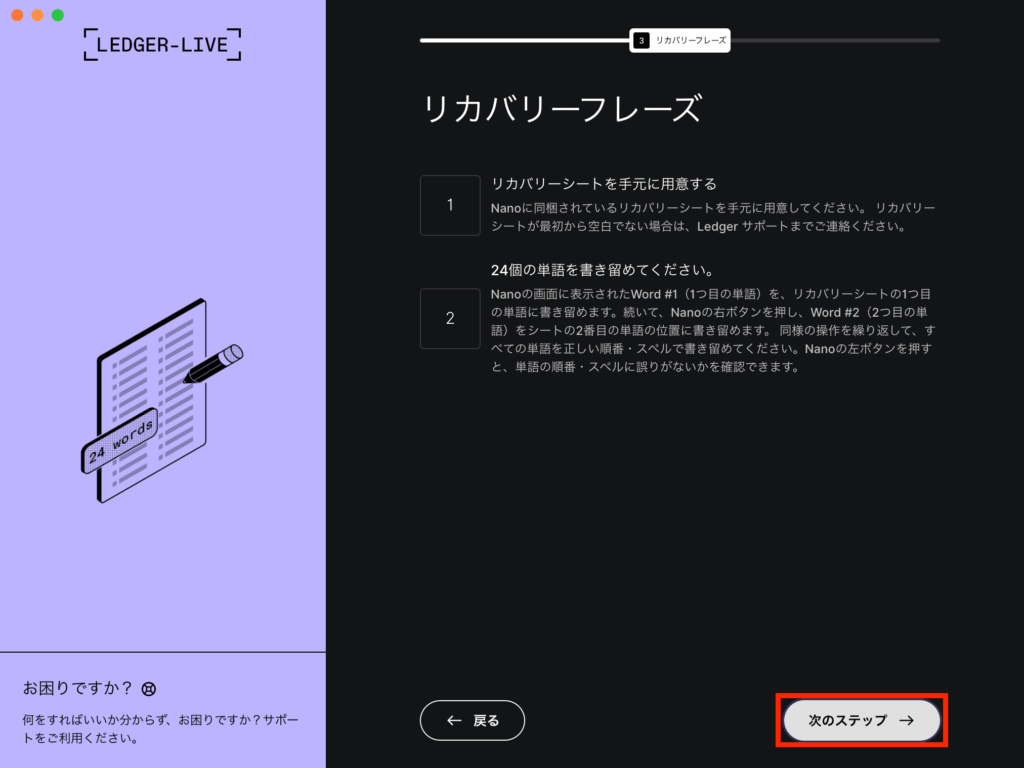
Ledger Nano S Plusの画面にこのように表示されたら、右のボタンを押して、リカバリーフレーズを表示させます。
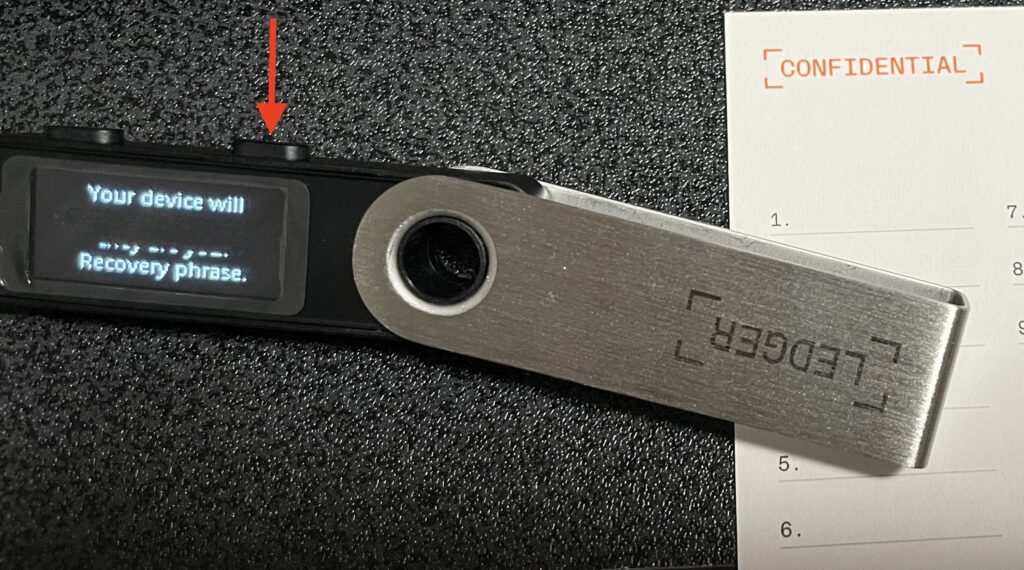
「Write word #1」に「onion」と表示されているので、リカバリーシートの「1.」に「onion」を書き留めます。
右のボタンを押して、word #2を表示させて、24個の単語をリカバリーシートに書き留めるまで、繰り返しましょう。
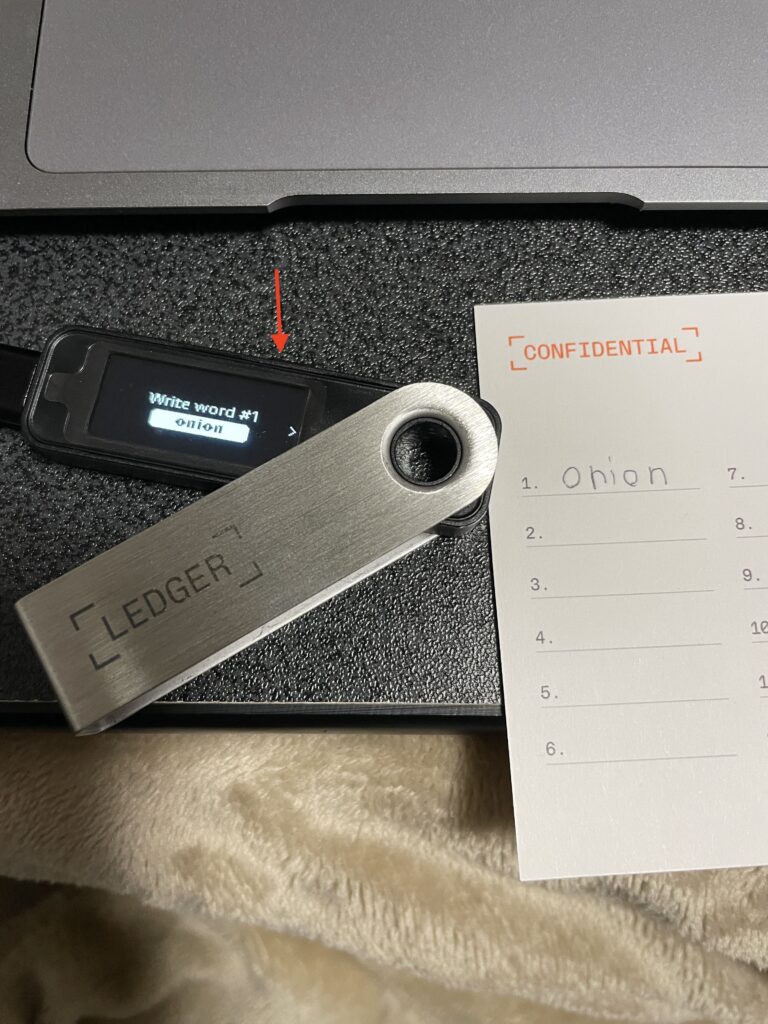
左のボタンを押したら、前の単語を確認できるので、リカバリーシートに書き留めた単語が正しいかを確認しておきましょう。
下の写真の画面が表示されたら、両方のボタンを同時に押して、完了します。
PCのこちらの画面に戻ってください。
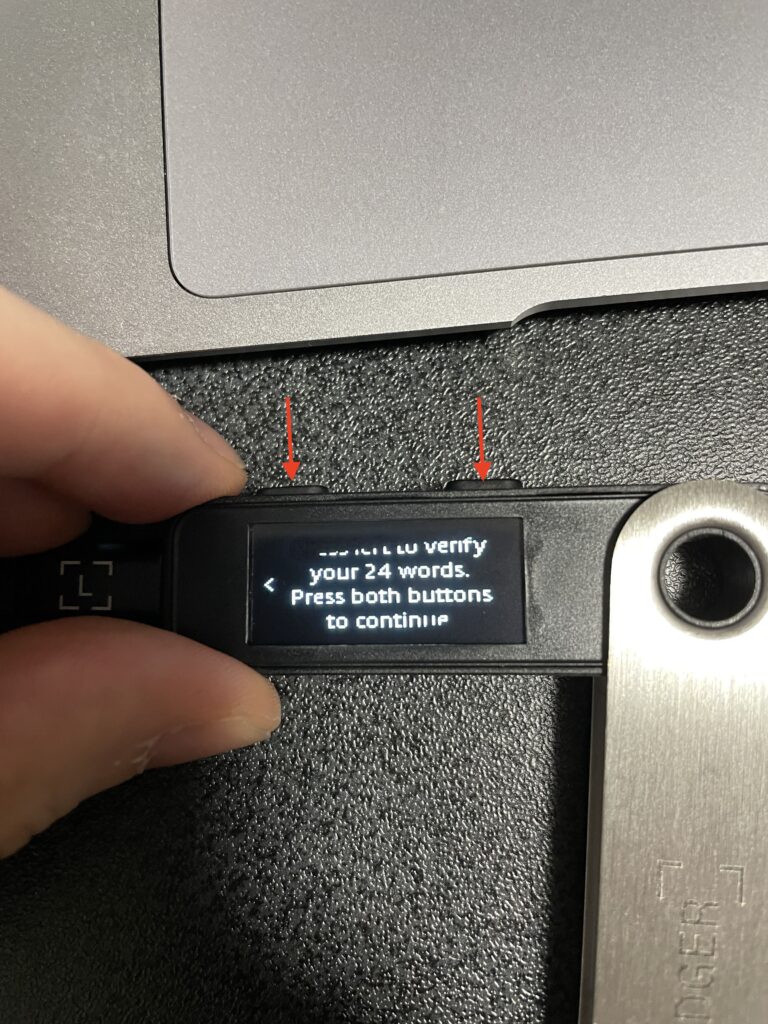
リカバリーシートに記載されている単語が正しいかどうかを確認していきます。
やることはリカバリーシートに書き留めた単語を1から順にデバイスで確認していきます。
- リカバリーシートの1に書き留めた単語と同じ単語を、デバイスのword #1で選ぶ
- デバイスで単語を選ぶ場合は右のボタンを押していく
- リカバリーシートと同じ単語の場合、両方のボタンを同時に押して確定する
- 24個の単語まで1~3の手順を繰り返す
具体的なやり方は下にスクロールした写真で説明していきます。
「次のステップ」をクリックして、こちらの画面にうつります。
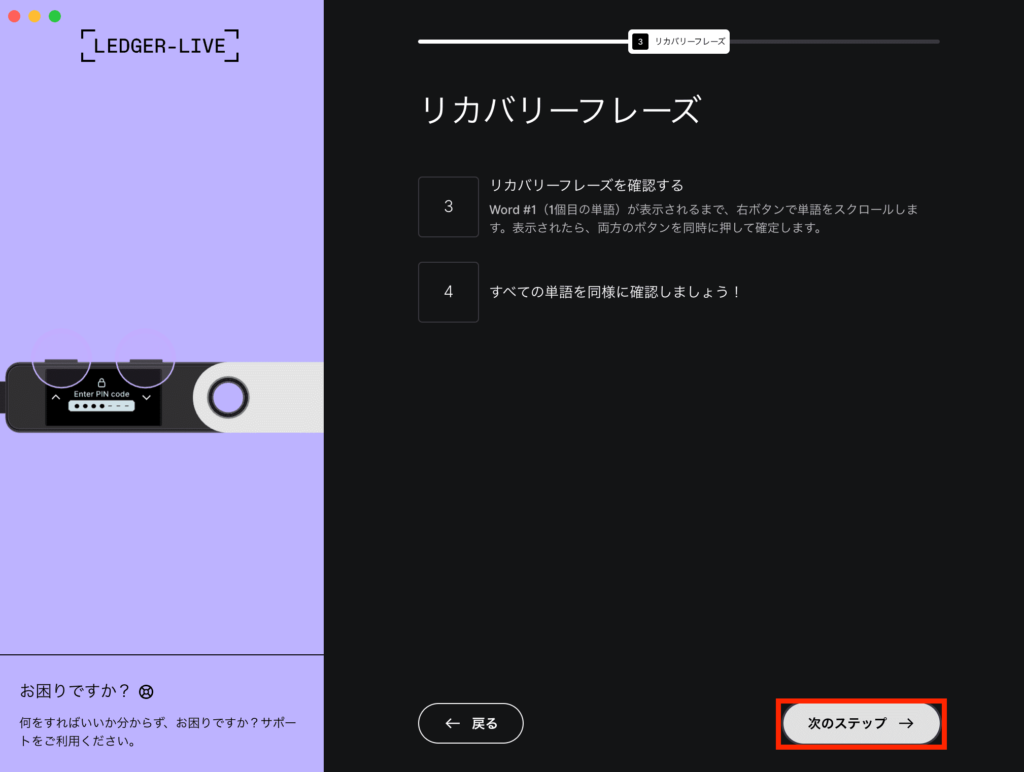
リカバリーフレーズの確認方法は
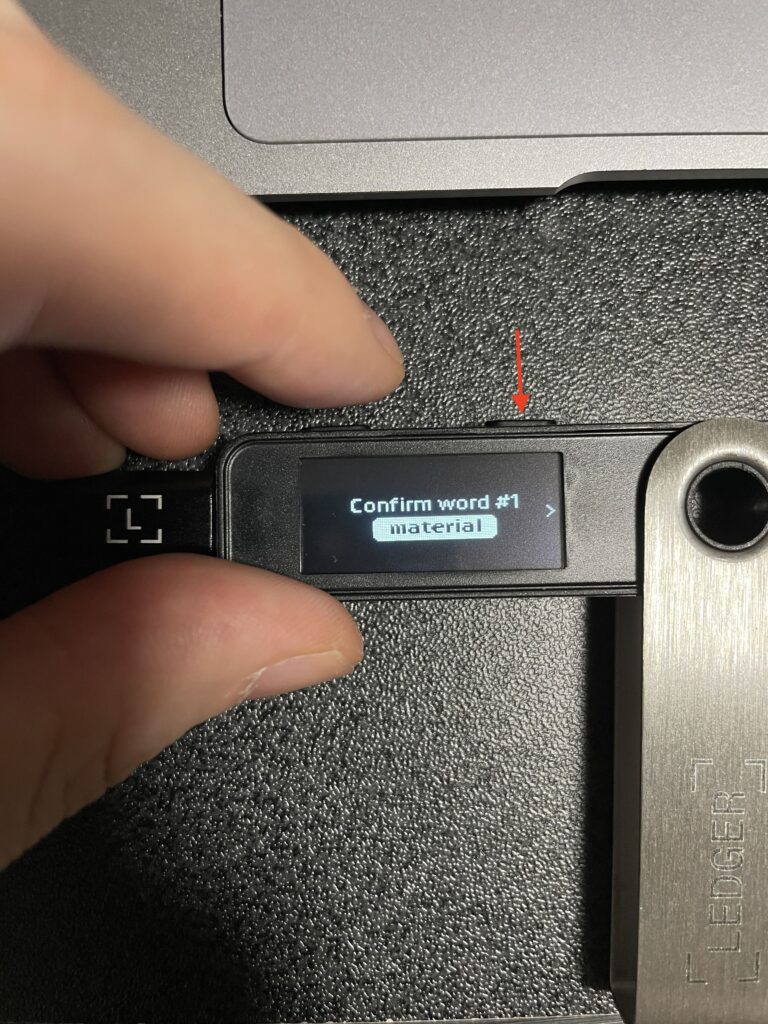
リカバリーフレーズの仕組みが書いてあります。
- 秘密鍵はリカバリーフレーズに使って計算される
- リカバリーフレーズがあれば、どのウォレットでも同じ秘密鍵を計算できる
- どのウォレットでも、保有する仮想通貨の復元が可能になる

仮想通貨の復元が可能になり、盗難されるので絶対もれないようにしよう
「はじめに」をクリックします。
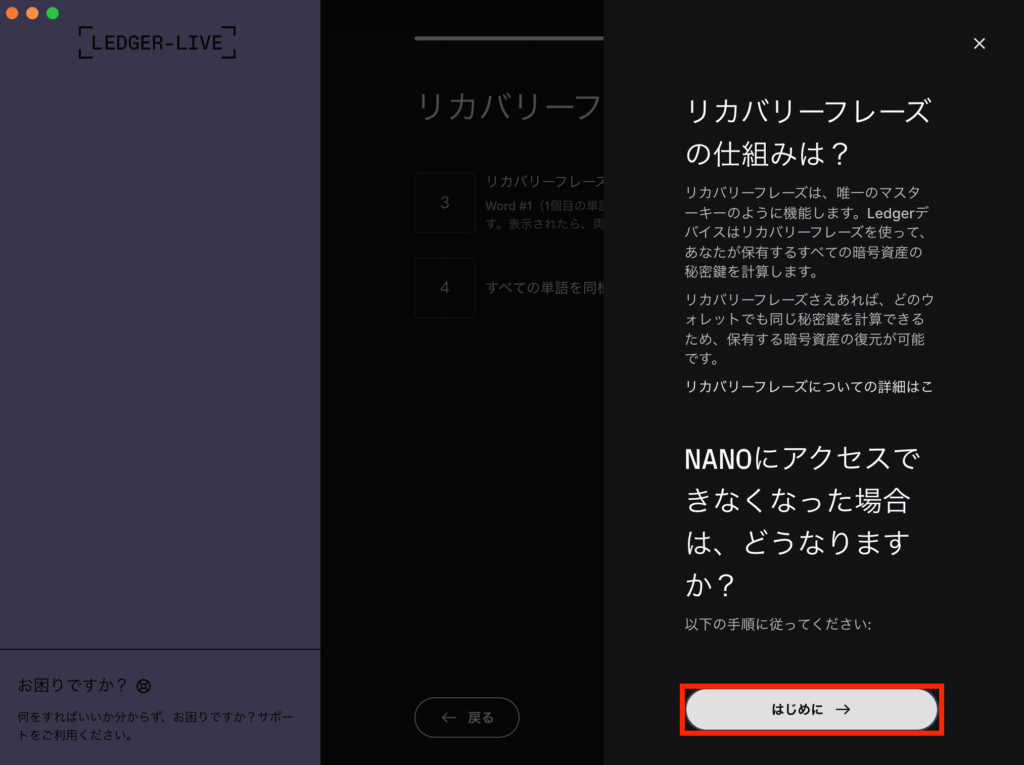
「完了」をクリックして、リカバリーフレーズの確認を完了します。
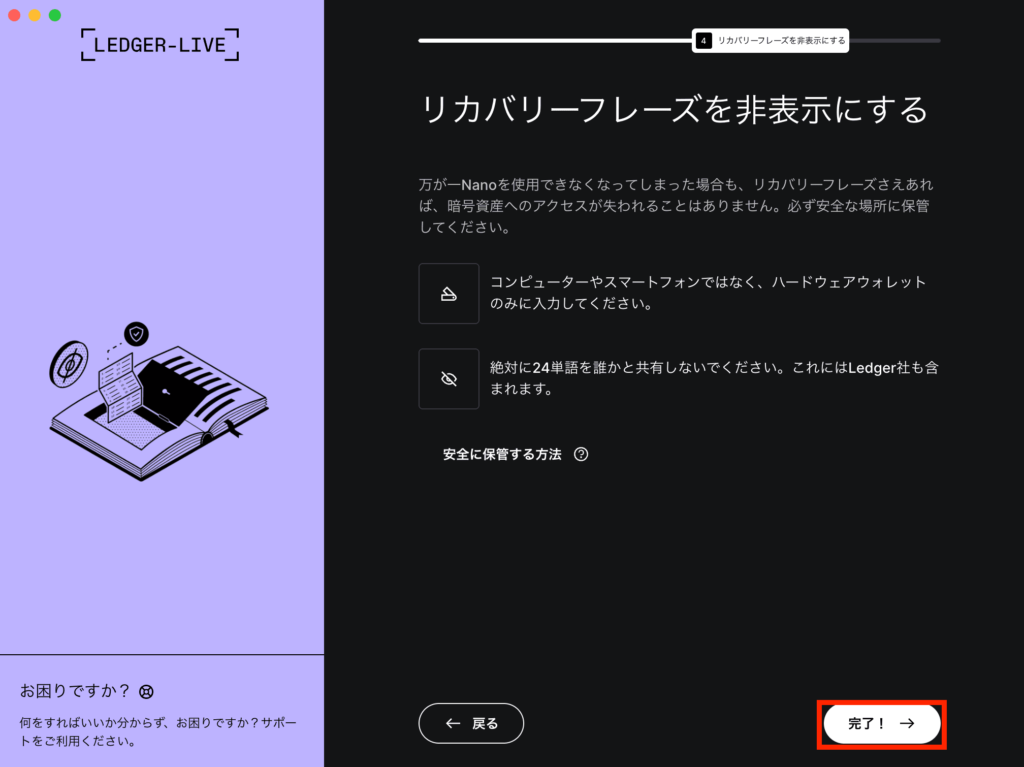
Ledger Nano S Plusが正規品かをチェックする
正規品チェックの前にクイズを3問解かなければならないので、「クイズをはじめる」をクリックします。
簡単なクイズで、何度も挑戦できるので、安心してください。
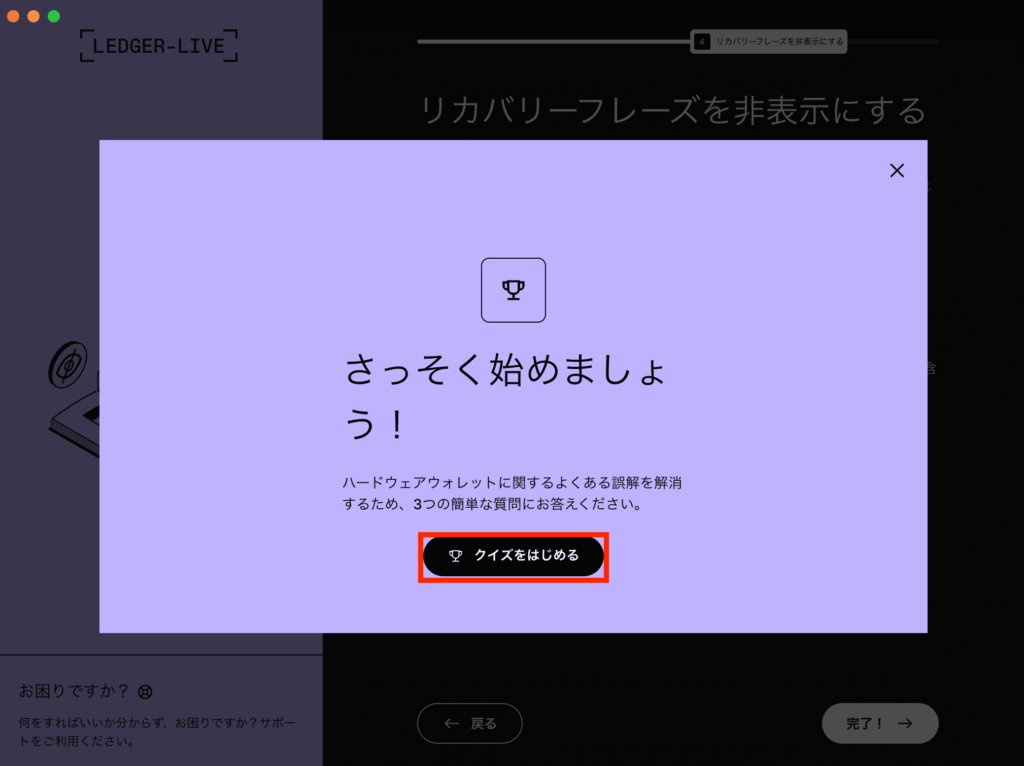
クイズにすべて合格すると、合格と表示されます。
「次のステップ」をクリックします。
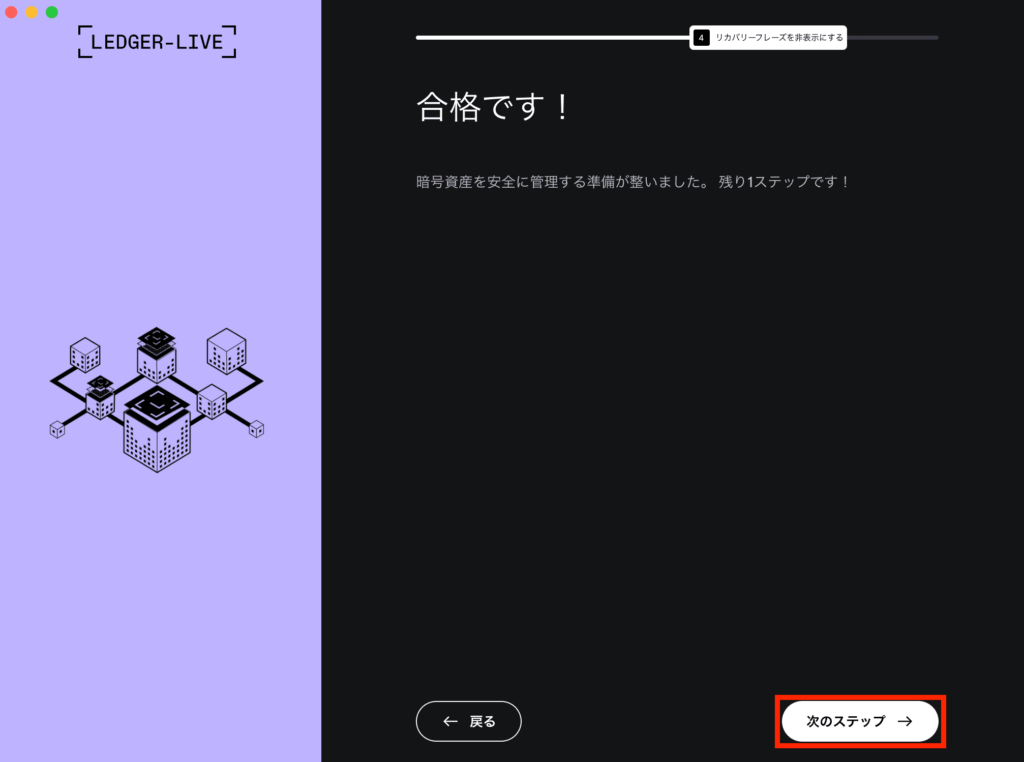
「Nanoをチェックする」をクリックして、正規品のチェックをしていきます。
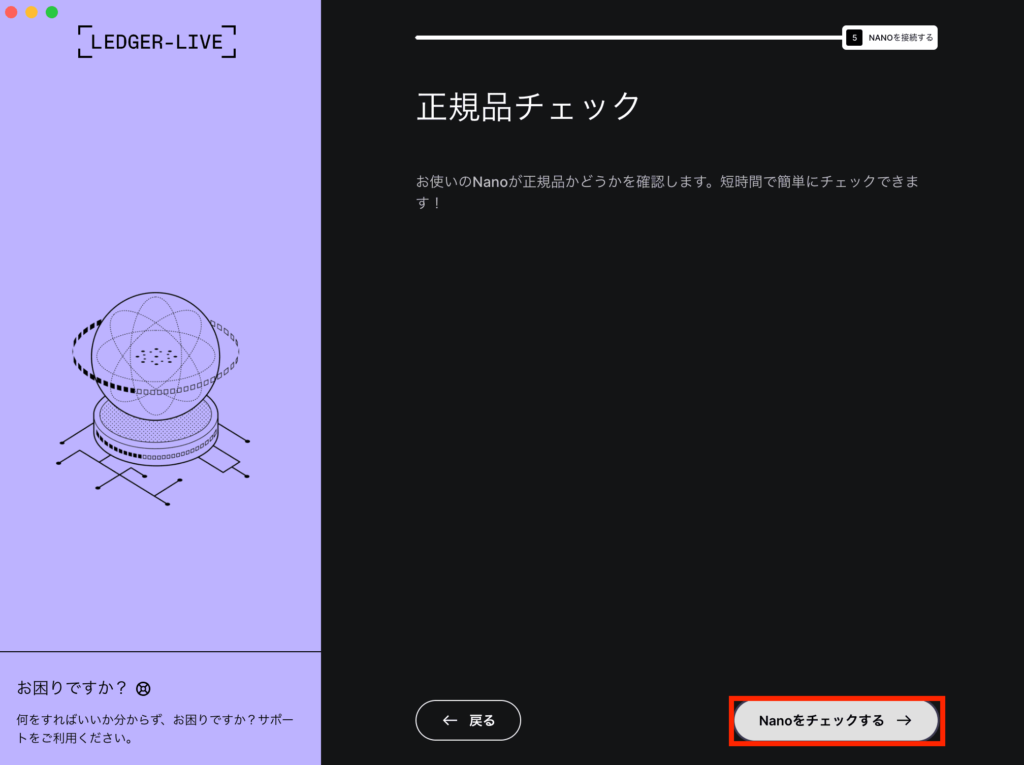
Ledger Nano S PlusをMacに接続して、PINコードを解除します。
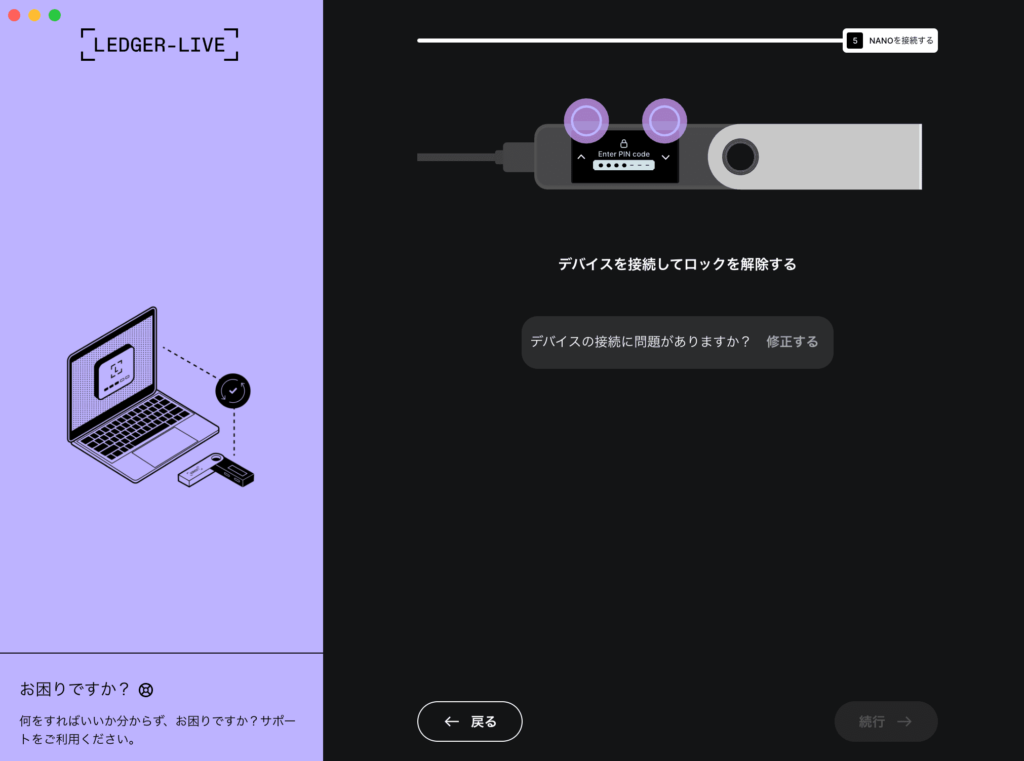
念の為、PINコードを解除するための操作方法を載せておきます。
- 右のボタンもしくは左のボタンを押して、入力したい数字を選びます
- 両方のボタンを同時に押して、数字を確定します
- 確定した数字を消去したい場合は、右のボタンもしくは左のボタンを押して、×マークを表示させ、両方のボタンを同時に押します
- PINコードが4桁~8桁になって確定させた場合は、右のボタンもしくは左のボタンを押して、チェックマークを表示させ、両方のボタンを同時に押します
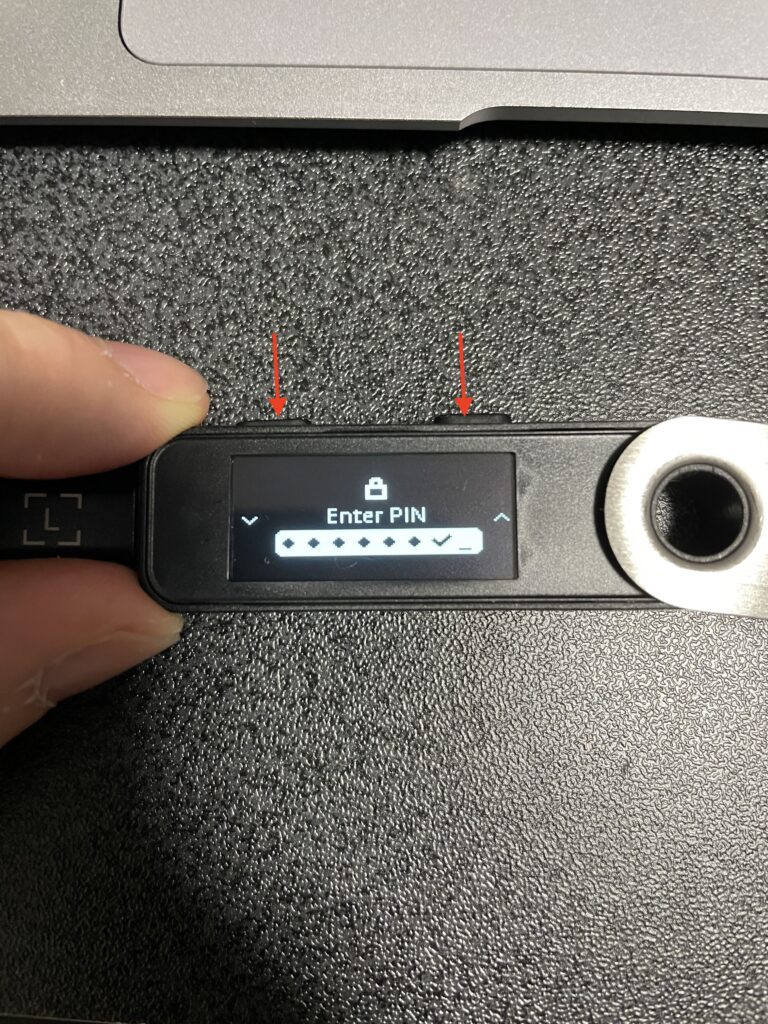
デバイスに「Allow Ledger Manager」と表示されたら、両方のボタンを同時に押します。
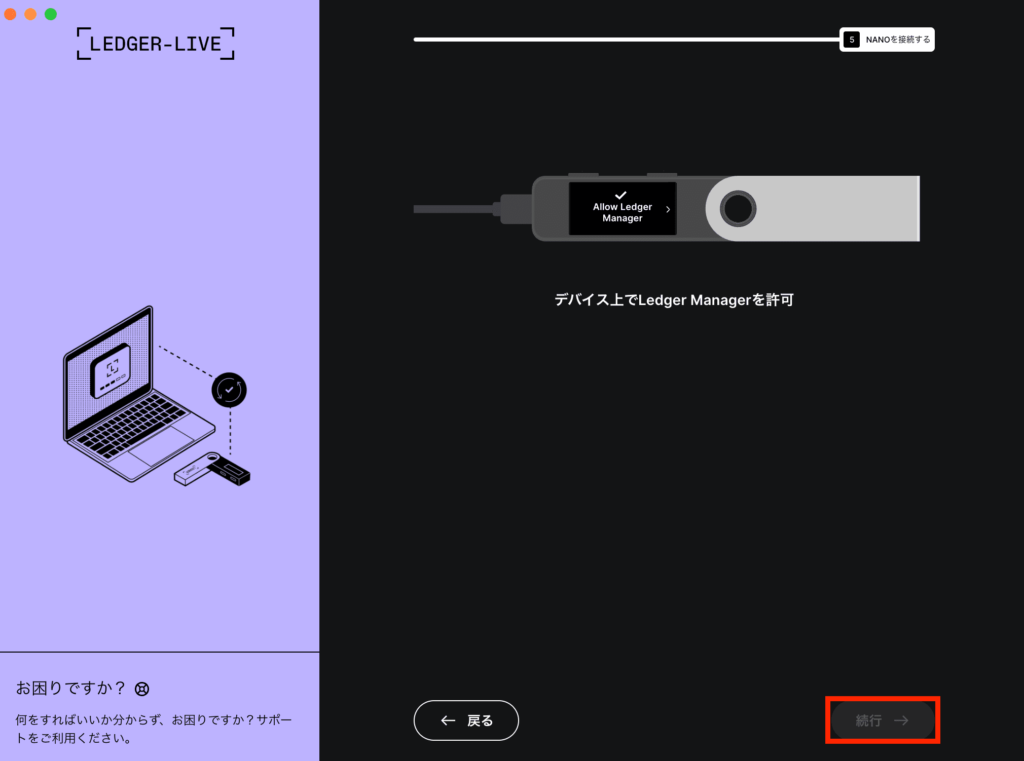
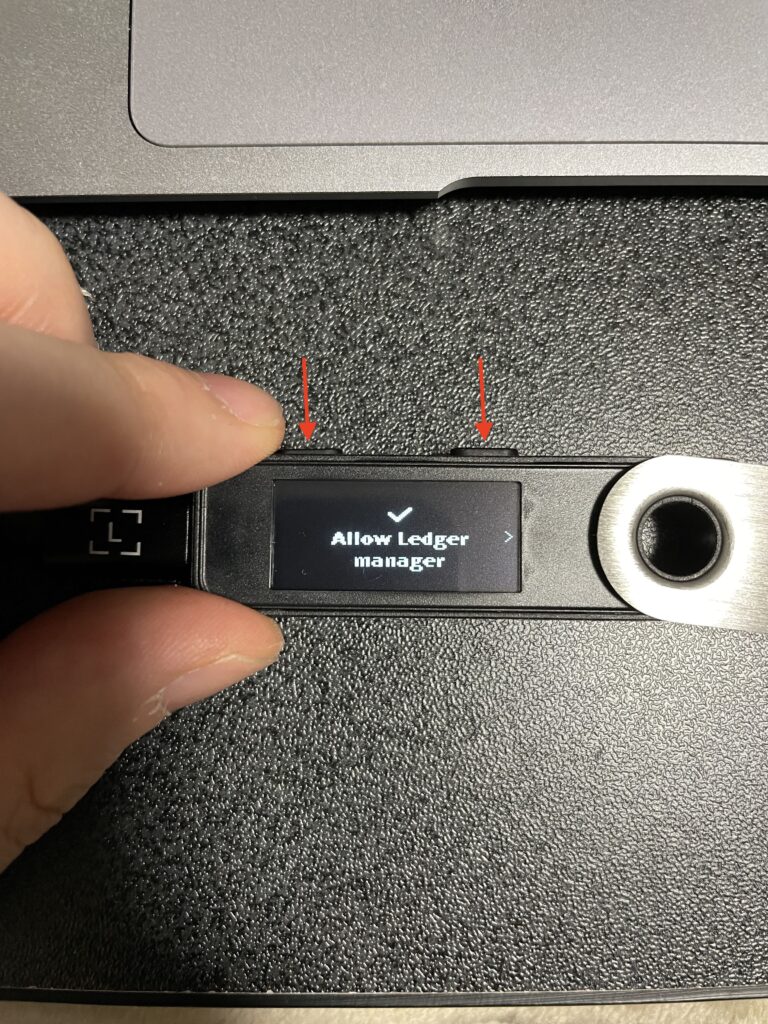
正規品と確認できたら、正規品チェックは完了です。
そのままデバイスは接続したまま、「続行」をクリックします。
ビットコインのアカウントを登録していきましょう。
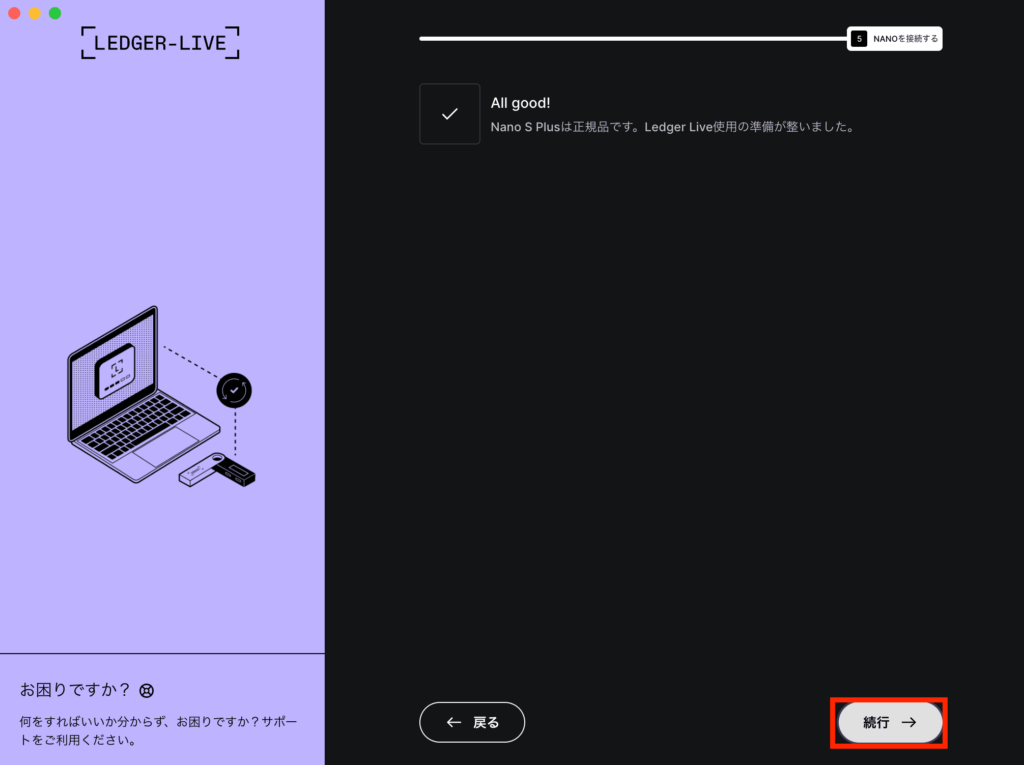
ビットコインのアカウントを登録する
利用規約の更新は「続行」をクリックして、同意しましょう。
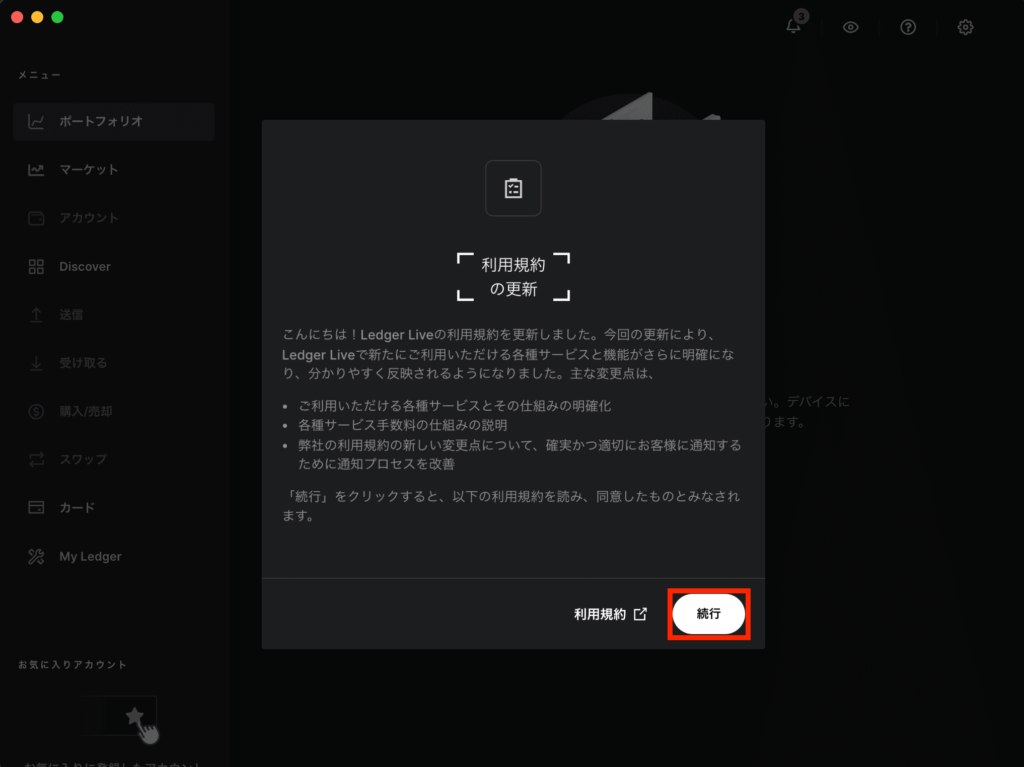
「My Ledgerに移動して、アプリをインストール」をクリックします。
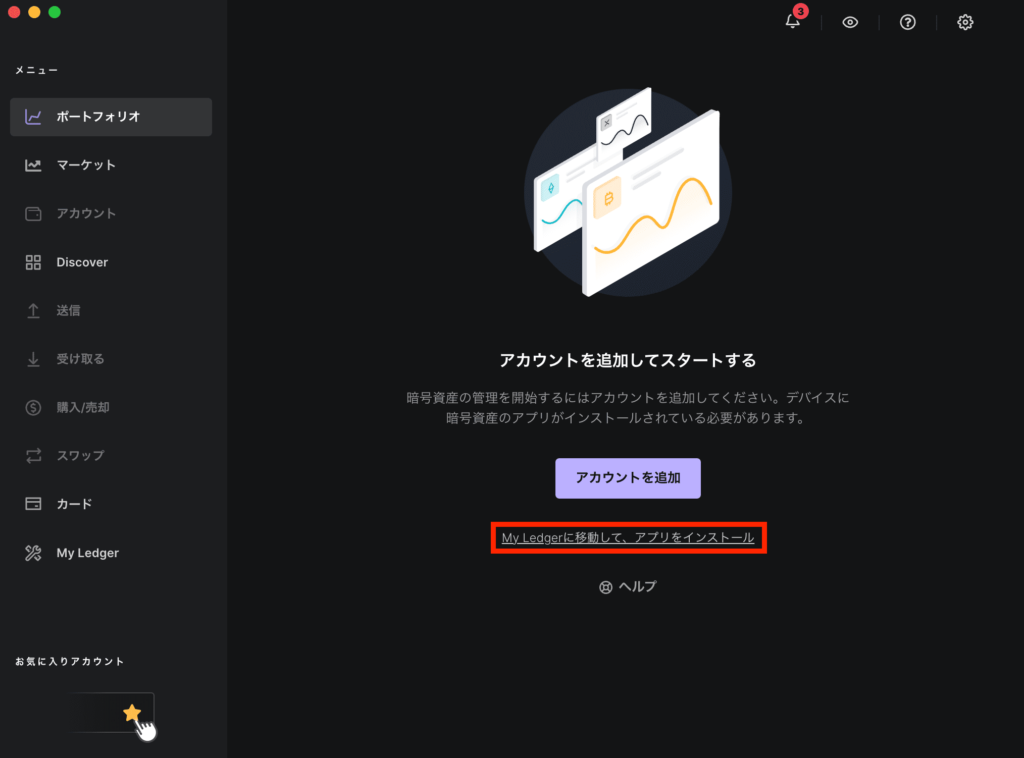
Bitcoinの「インストール」をクリックして、Ledger Nano S PlusにBitcoinのアプリをインストールします。
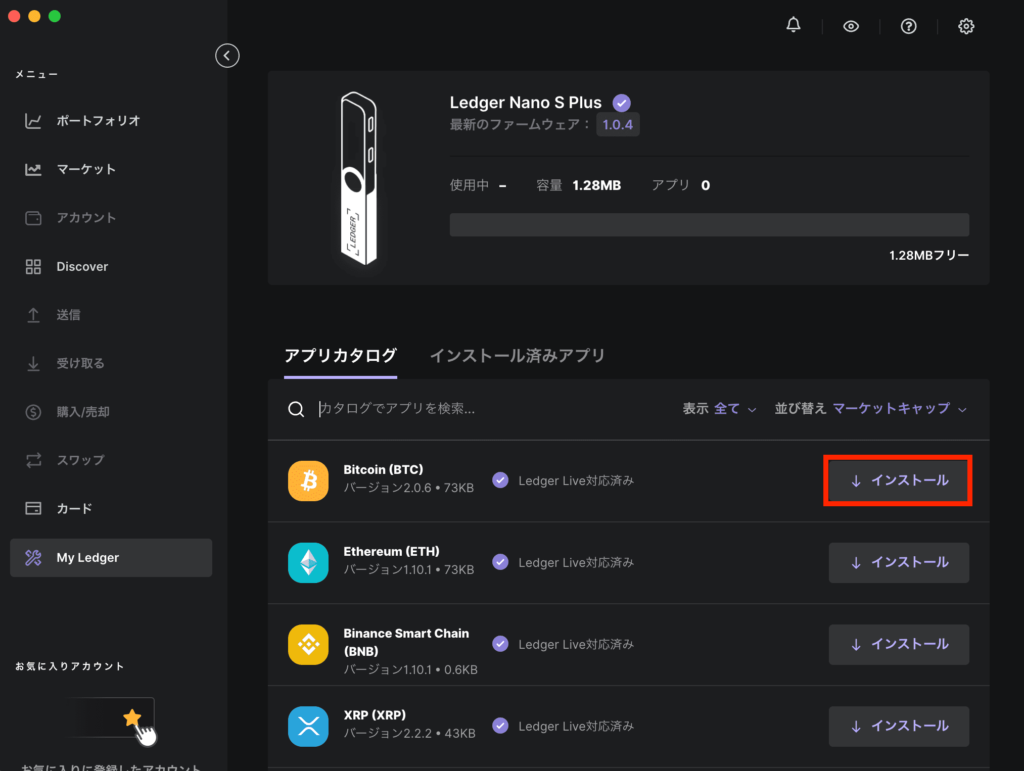
インストールが完了したら、「アカウントを追加」をクリックします。
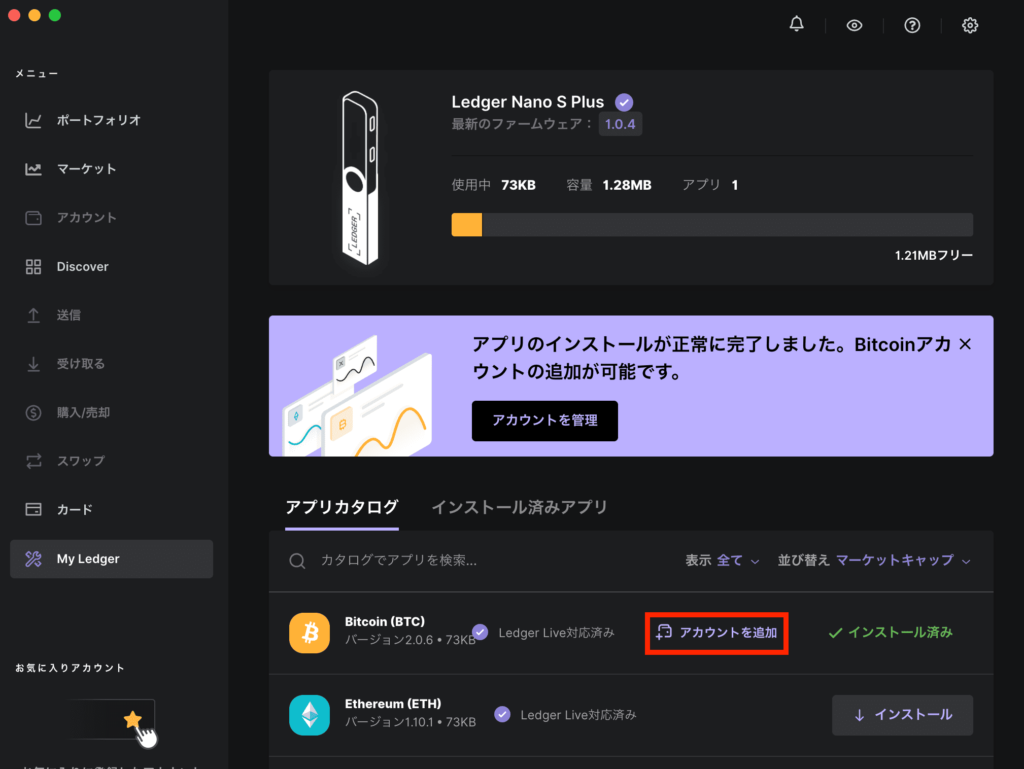
Macの画面に「同期中」と表示されるので、少しだけ待ちます。
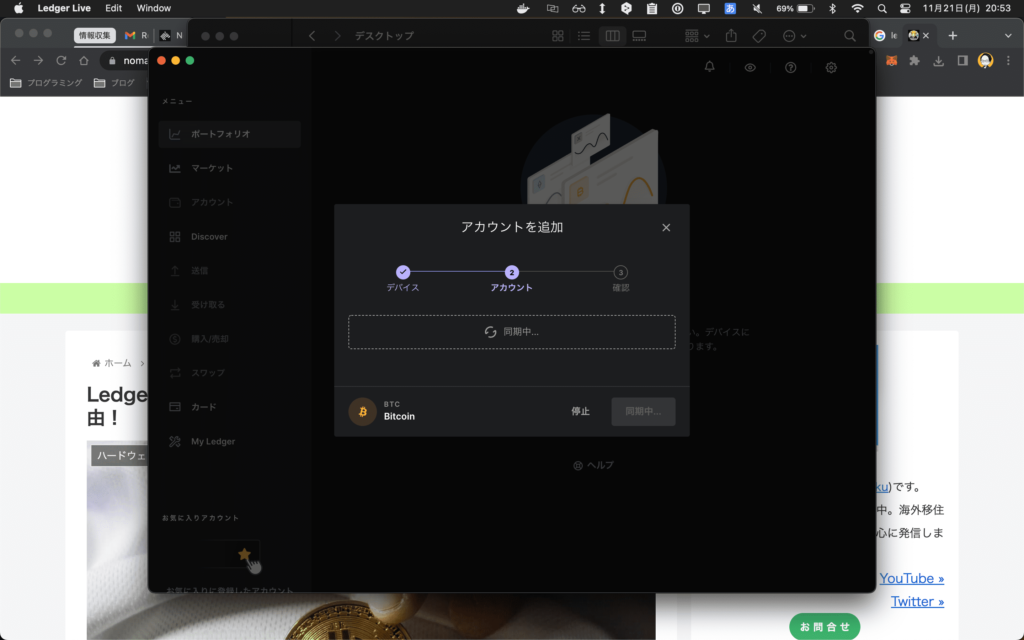
新規アカウントの追加で、つけたいウォレット名を入力してください。
今回は初期のままで、「Bitcoin 1」という名前でアカウントを追加します。
「アカウントを追加」をクリックして、アカウント追加を完了しましょう。
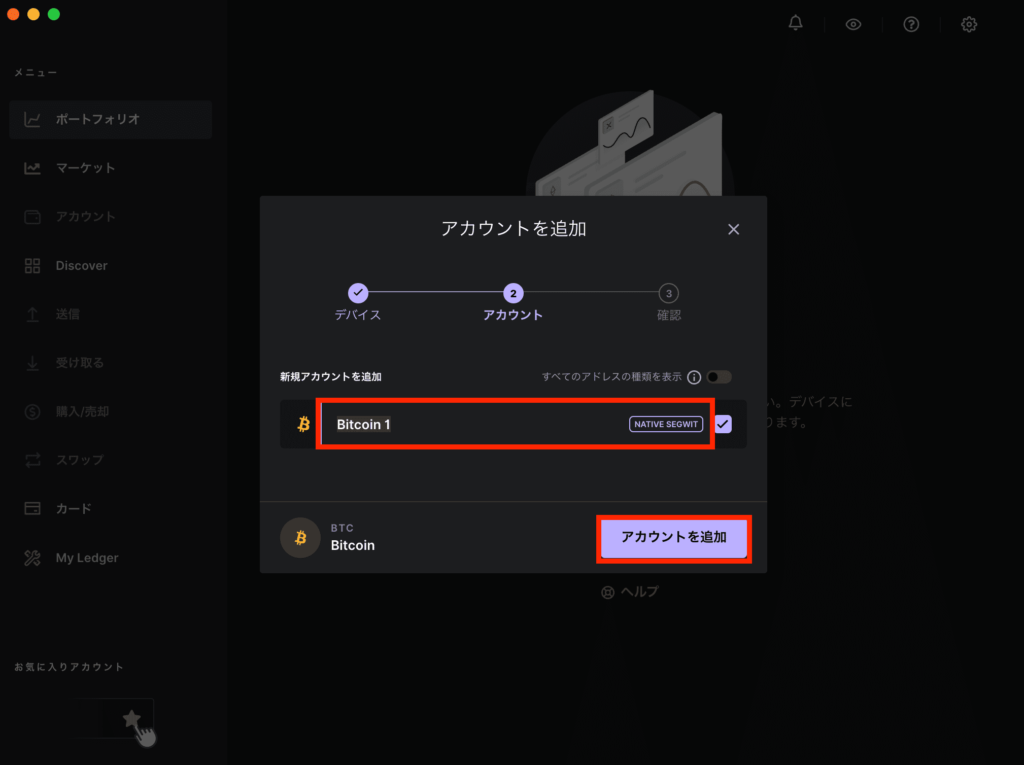
アカウント追加が無事に終わると、正常に追加されましたと表示されます。
「完了」をクリックします。
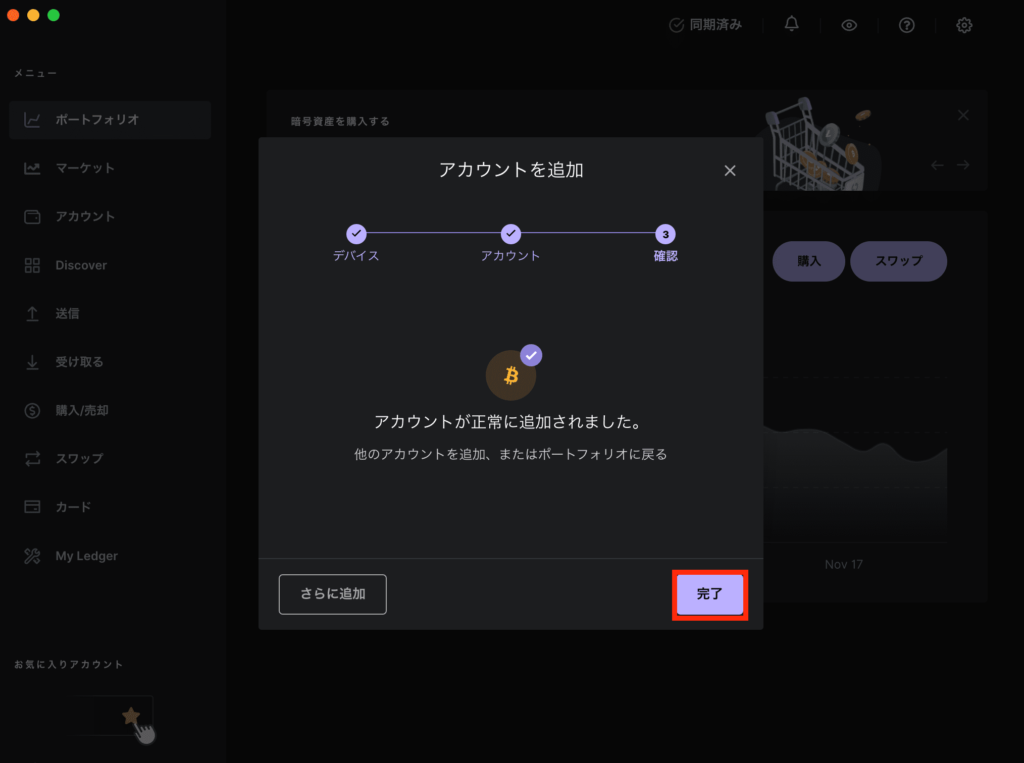

Ledger Nano S Plusでビットコインの入出金の準備が完了しました。
まとめ
今回はLedger Nano S Plusの買ったら最初にやる初期設定のやり方を紹介しました。
Ledger Nano S Plusはインターネットから切り離されたコールドウォレットなので、ハッキングのリスクを最小限にできます。
Amazonや楽天などではなく、公式サイトもしくは直販店から購入するようにしましょう。
画面に設定方法が一つひとつ丁寧に表示され、デバイスのボタンも少ないので、簡単に設定ができます。
超初心者向けの仮想通貨の積立投資のロードマップで、仮想通貨積立投資をやったことない人がゼロから積立するまでについて書いてあるので、是非読んでください。
仮想通貨積立投資のメリット・デメリットや仮想通貨積立投資がなぜいいのかも紹介しています。
以下の記事では「仮想通貨のレンディングについてやメリット・デメリット、おすすめの取引所」について解説しているので、こちらの記事を併せて読んでみてください。
仮想通貨の積立投資を始めて、ある程度仮想通貨が貯まってきて、レンディングで仮想通貨を増やしたい人は読んでください。






















